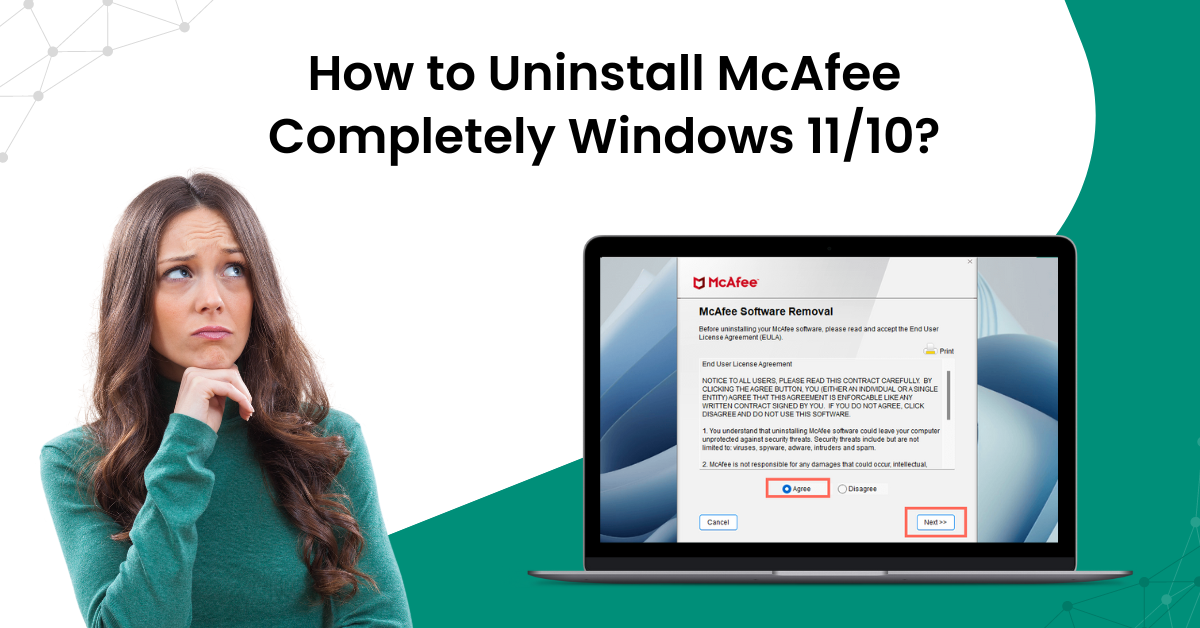
How to Uninstall McAfee Completely Windows 11/10?
Various system glitches can demand you to uninstall McAfee Security from your device. Plus, not continuing the subscription plan further is also another key reason to uninstall the product. To uninstall McAfee, a bunch of simple methods are available. However, as a new user, you need clarification about which method to use and how to use it. Plus, you tend to encounter some issues during the process, too. But worry not, because we have got your back, irrespective of the reason you got to remove the McAfee program.
In the following write-up, we will describe two proven and effective methods. Our methods will help you finish the uninstallation on your Windows 11/10 with utmost ease. So, let's dive into the process right away.
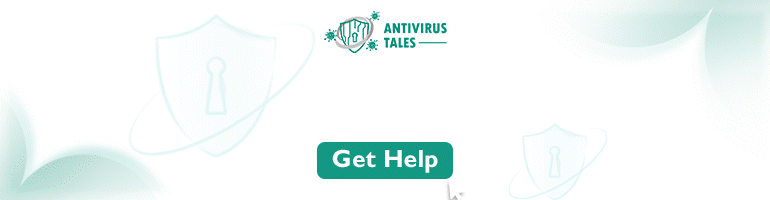
Method 1: Remove Manually
The first method you can try is to manually remove the McAfee program from your Windows 11/10 device. Here is how you can do it.
-
At the start, open the Windows Start menu, search for the Control Panel, and open it.
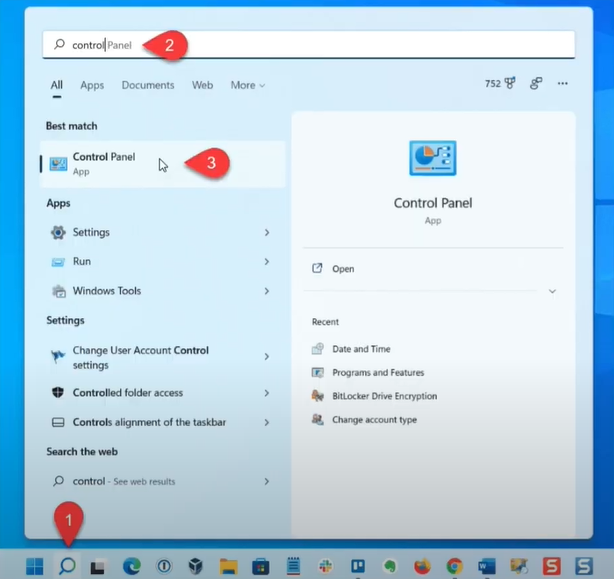
-
On the next page, go to Programs, and then select the Programs and Features option.
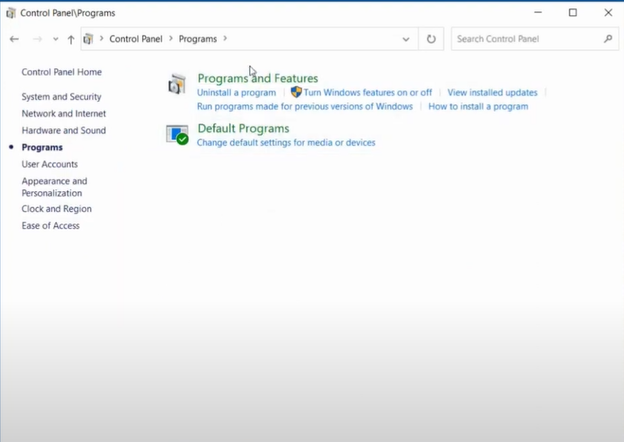
-
Now, scroll down through the options, locate and select the McAfee application, and click Uninstall/Change.
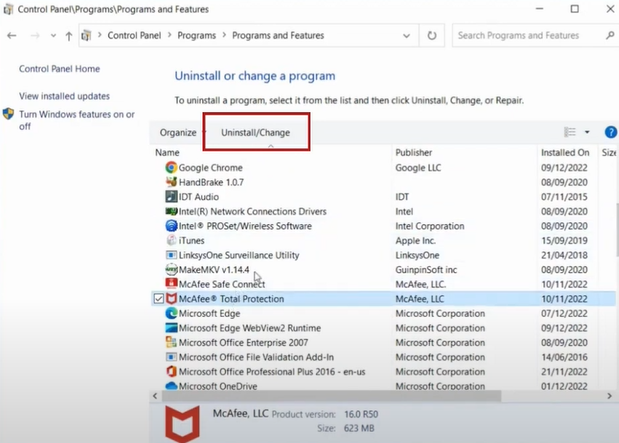
-
Next, choose the Yes option on the pop-up window to proceed.
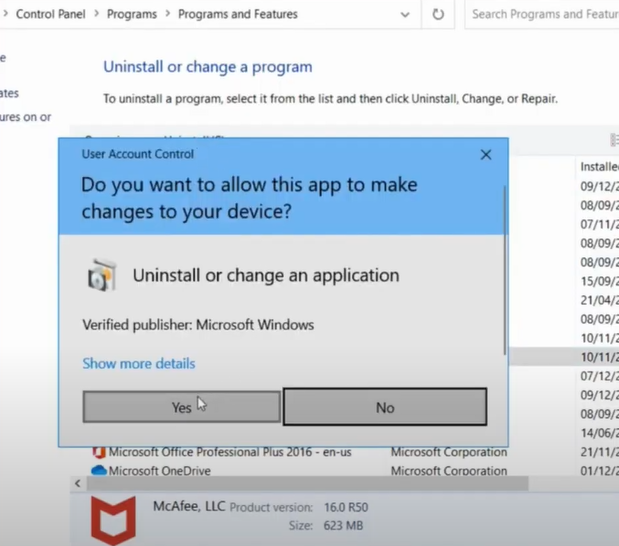
-
When the McAfee applications window opens, select the program checkbox and click on Uninstall.
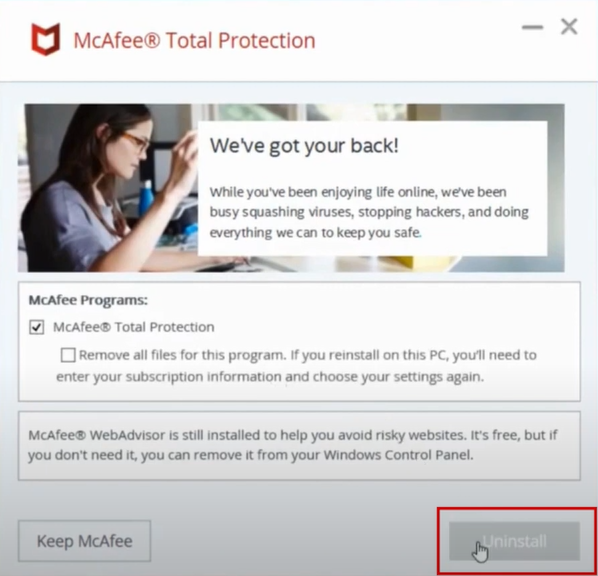
-
It will take a few minutes for the app to be removed completely.
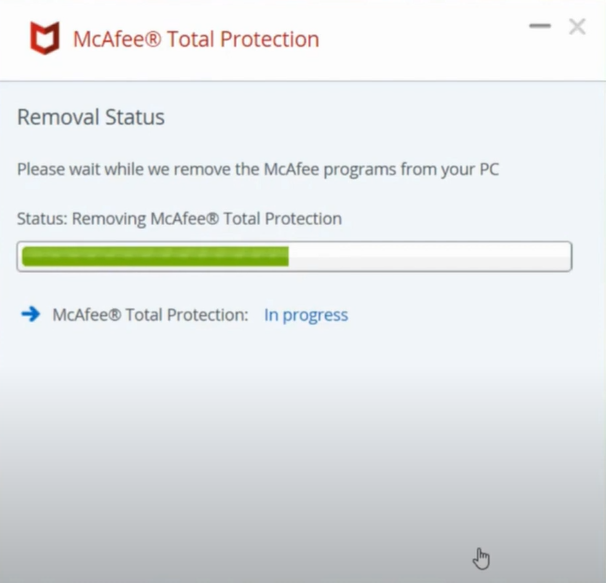
-
Once the Software Removed screen shows up on the display, click Restart Now.
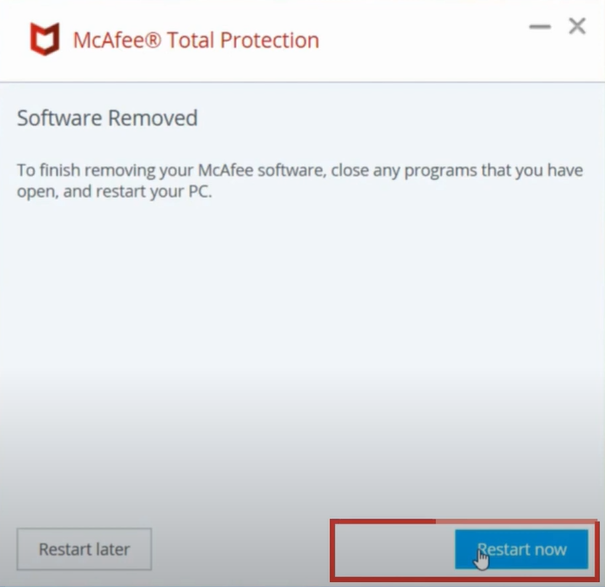
-
If this method fails to uninstall McAfee from your Windows 11/10 device, go to the next method.
Also Read: Why McAfee login not working?
Solution 2: Run the MCPR Tool on Your Device
You can also use the MCPR (McAfee Consumer Product Removal) tool to remove the McAfee program from your Windows system. Here, learn the process to do that.
-
If you do not have the MCPR tool on your device, open a web browser and visit the official McAfee website.
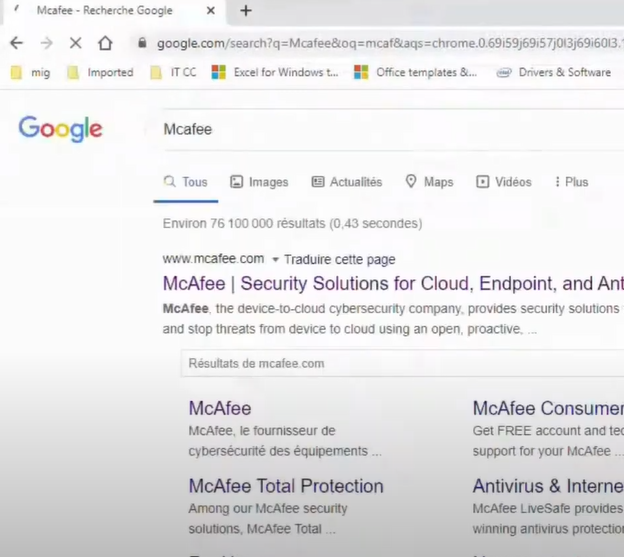
-
Now, go ahead to the Support page, search uninstall, and open the How to Uninstall blog from the search results.
-
And then scroll down to Remove using the McAfee Consumer Product Removal Tool, then click on the download the MCPR tool link.
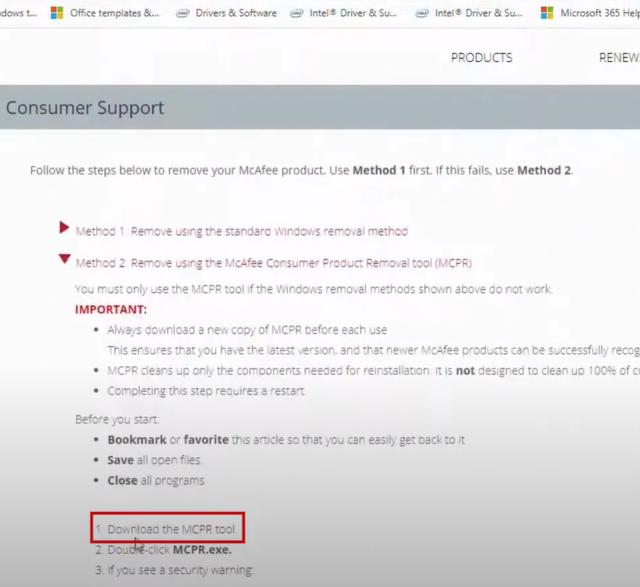
-
Henceforth, wait for the download to complete, then open the downloaded file.
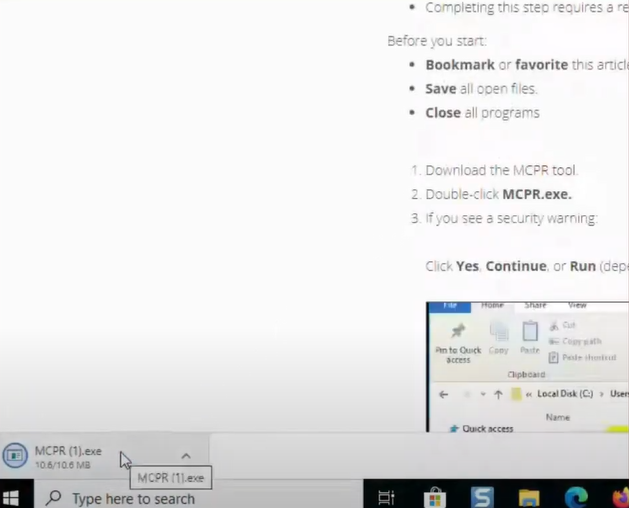
-
When the McAfee Software Removal application loads, click the 'Next' button.
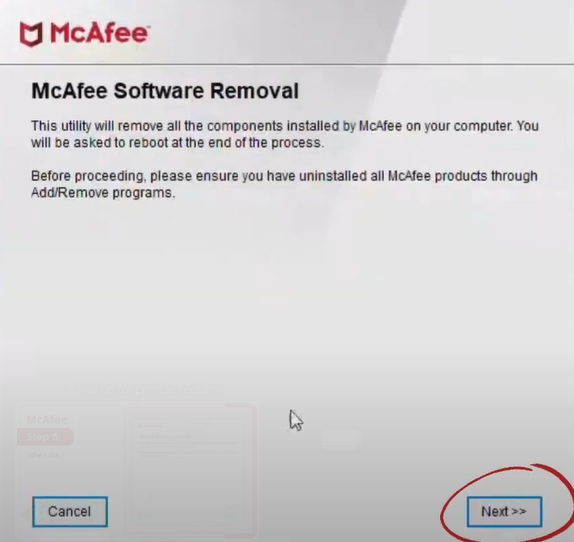
-
Then, select the Agree radio button to agree to the license agreement and click Next.
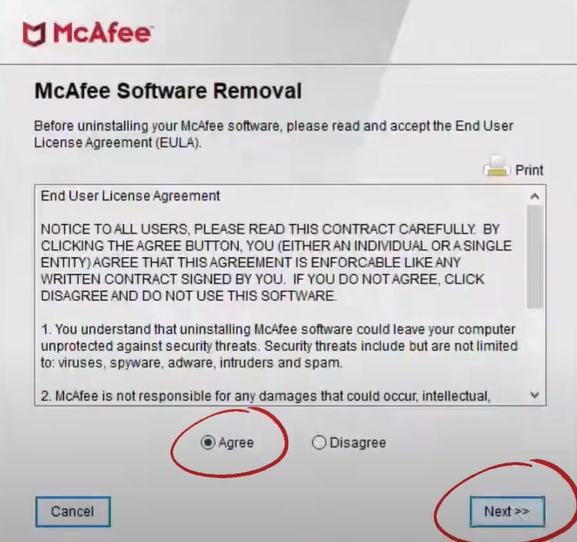
-
Afterward, type the Security Validation code displayed in the picture and click Next.
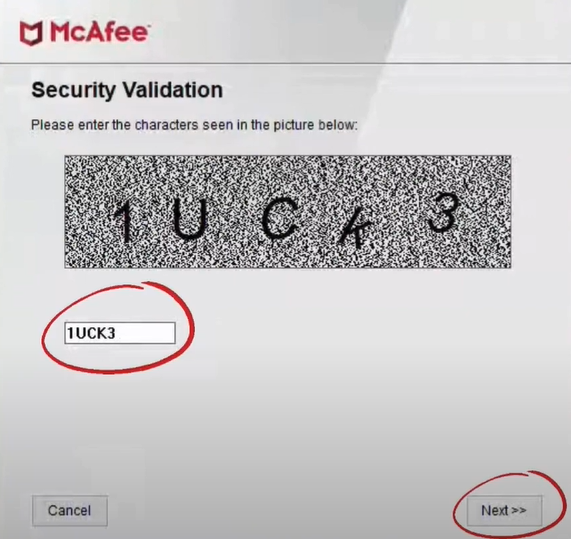
-
You need to re-enter the security validation code if required, and it will start preparing for the uninstallation process.
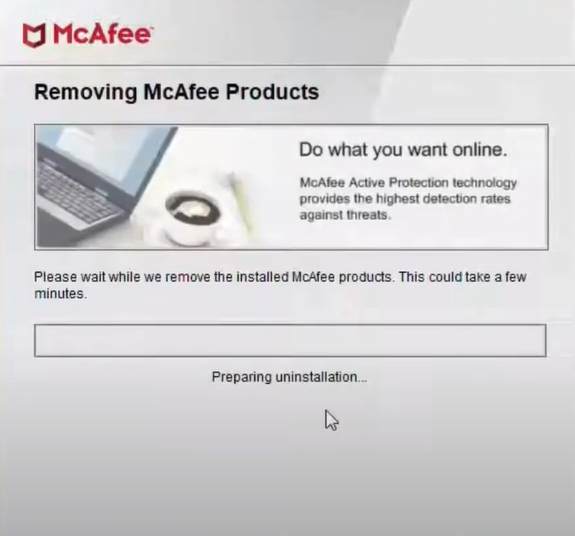
-
The uninstallation process will take a while, so make sure that the system stays connected to the internet throughout the process.

-
When you get the Removal Complete screen, go to the Control Panel and check if the program is completely removed.
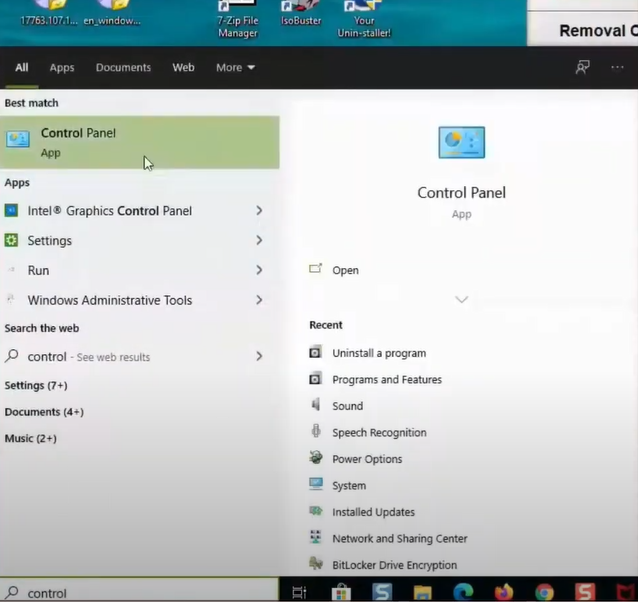
-
Once the process is complete, click on the Restart button to restart your PC.
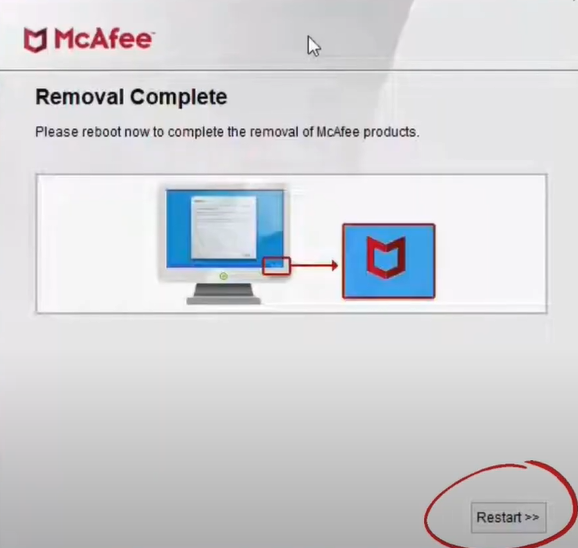
-
Now, the McAfee uninstallation process from your Windows device will be complete.
Conclusion
McAfee's uninstallation process seems easier for users who have already done it. However, If you are doing this for the first time, then our comprehensive methods are going to help you out. Start by using our first method to remove the McAfee program from your Windows 11/10 manually. If any error comes while using the first method or it fails to delete the problem, then utilize our next method. You can also look for more help if McAfee shows up on your device despite using both methods.
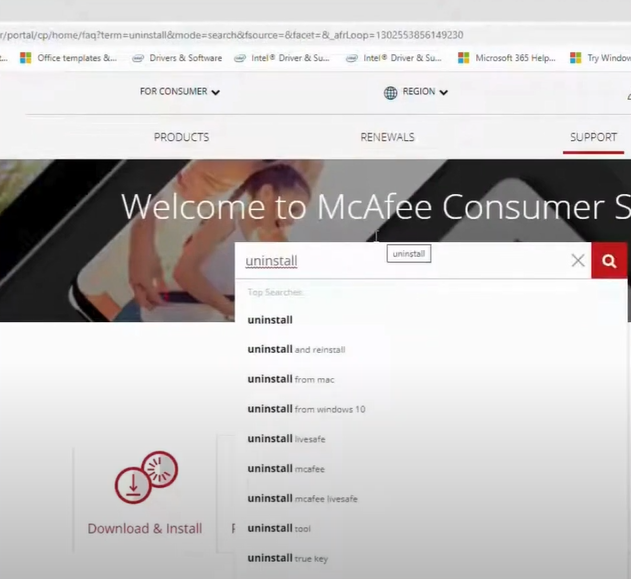
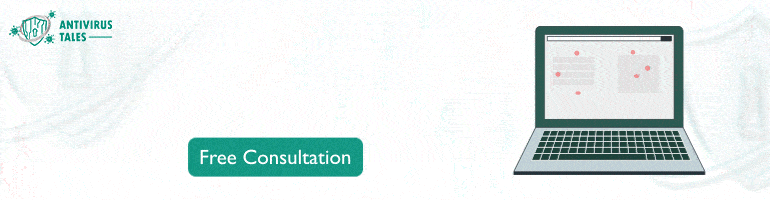


 Bitdefender antivirus issues
1 min ago
Bitdefender antivirus issues
1 min ago