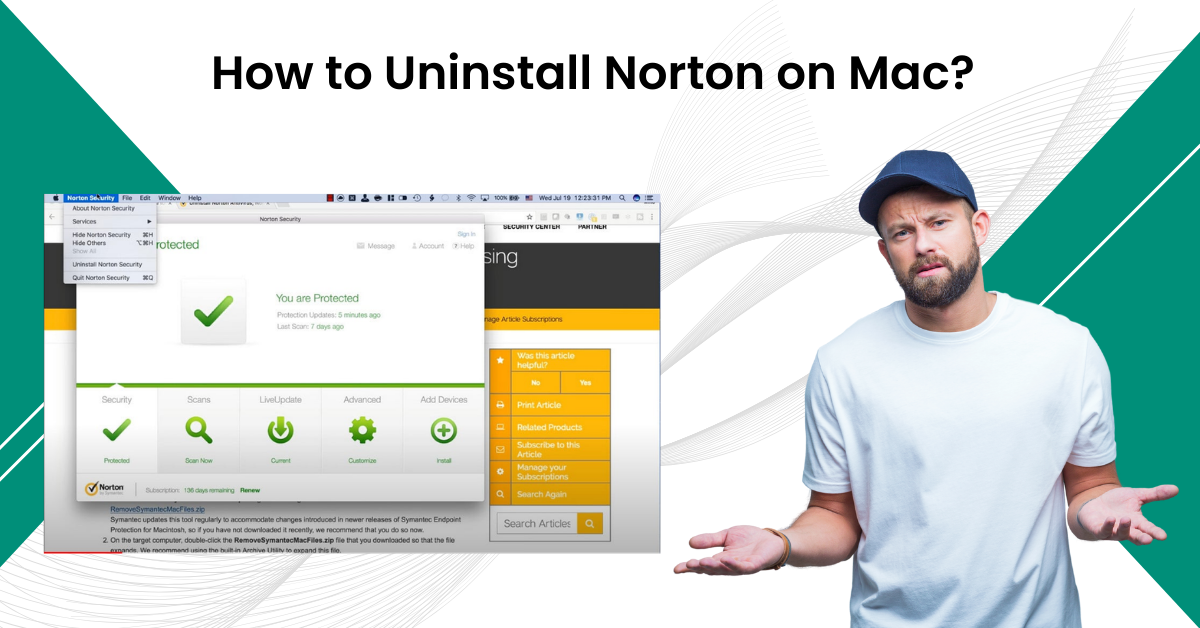
How to Uninstall Norton on Mac?
Norton security products work flawlessly on Mac and other compatible operating systems. However, several software faults can put you in a situation where you need to uninstall it. A number of more typical reasons to uninstall Norton include the Mac device running slowly, the Norton product conflicting with system programs, transferring the product to another system, or canceling your subscription.
Regardless of the issue you're facing, the process of uninstalling Norton remains the same. Moreover, uninstall Norton on Mac is straightforward, but if you have never done this before, it can seem a bit difficult. Thus, this guide contains step-by-step instructions along with relevant pictures to give you an in-depth understanding.
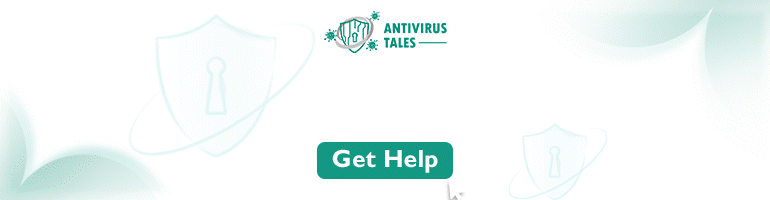
The Procedure to Remove Norton from Mac
-
At the start, you have to open the Norton antivirus program on your device.
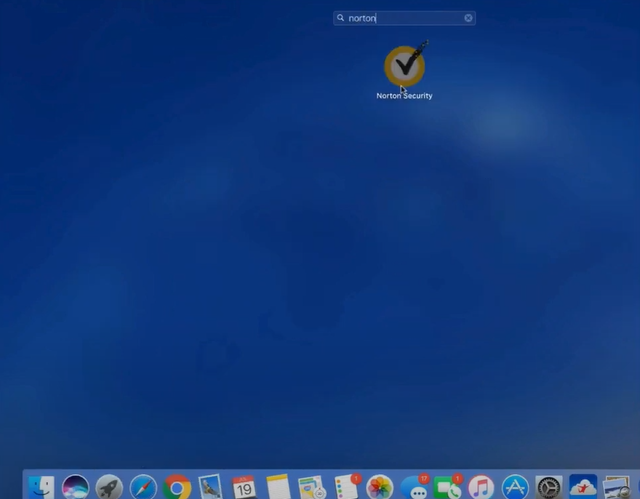
-
After that, click on Norton Security on the upper left side of the screen.
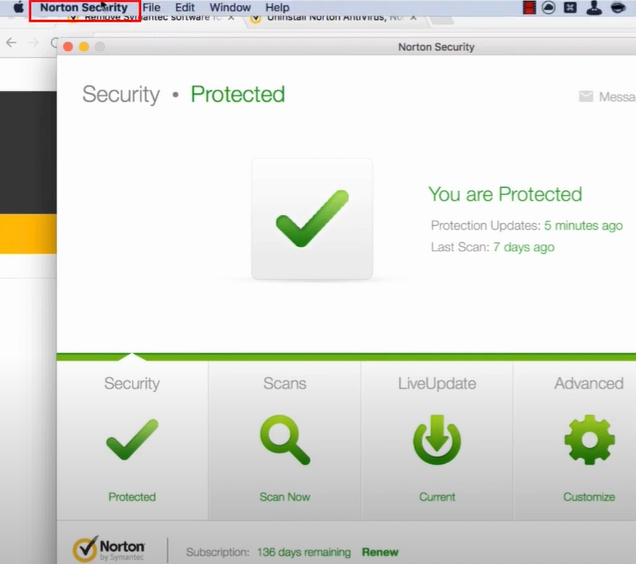
-
Now, in the new pop-up window, you need to choose the Uninstall option.
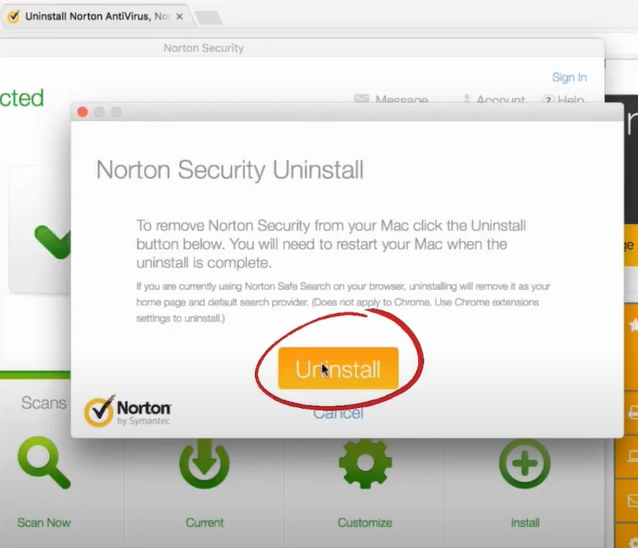
-
Next, you are required to type your password and then choose the option Install Helper.
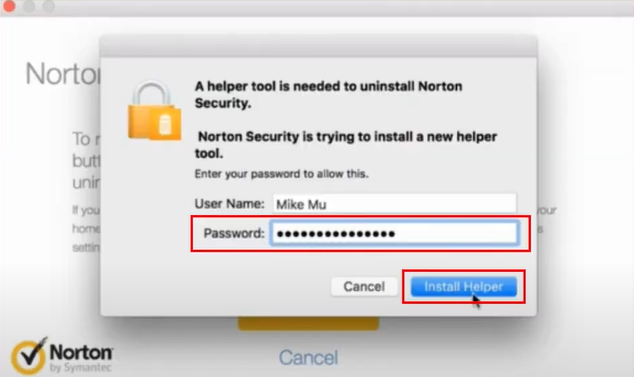
-
Then, the Norton security uninstallation process will begin.
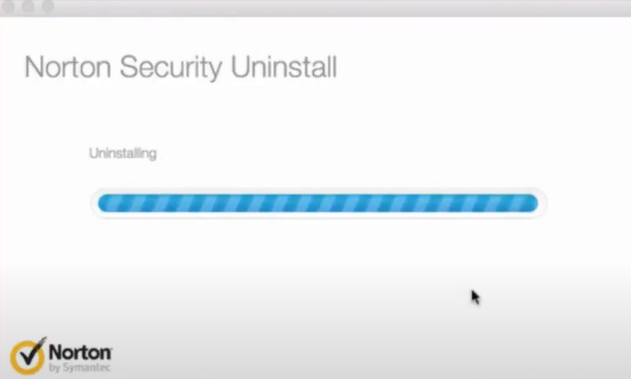
-
On the next page, select the Restart Now button to restart your macOS system.
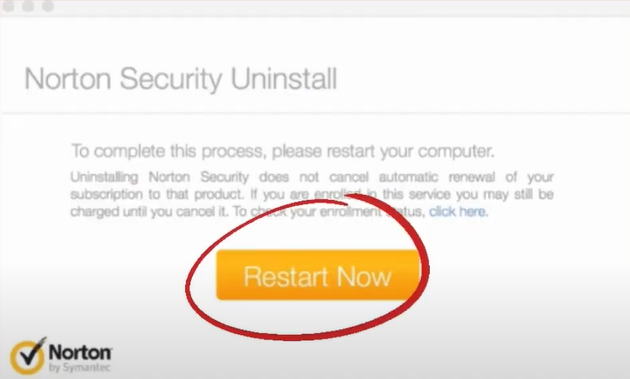
-
Once the system restart process is complete, click on the Go option and select the Go to Folder option.

-
Now, in the search bar, ‘Go to the Folder’ type -/library and select the Go button.
-
Furthermore, you are required to choose the Application Support folder and then choose the Symantec folder.
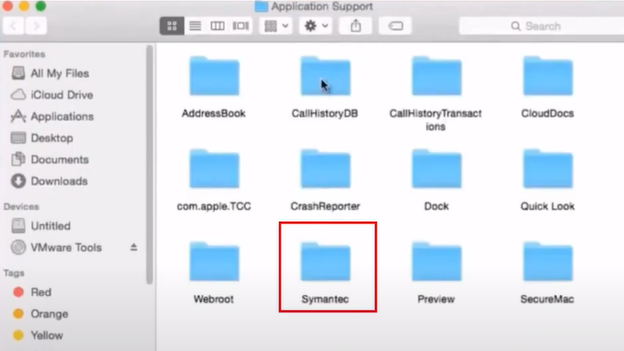
-
Henceforth, right-click on the Symantec folder and then choose the ‘Move to Trash’ option.
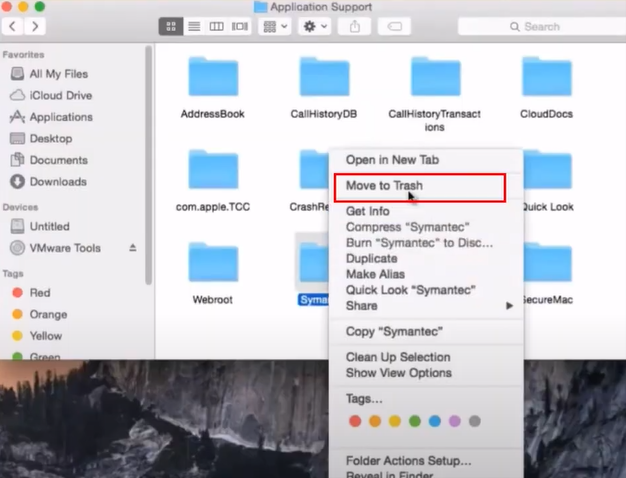
-
Close the Application support window, select the Go option once again, and then click on Computer.
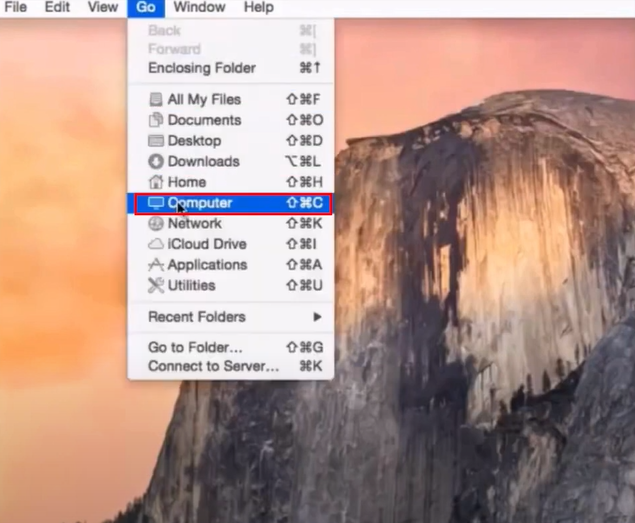
-
Moreover, search the Norton folder from the search bar, select Install Norton, choose the Install Norton Security folder and then move to Trash.
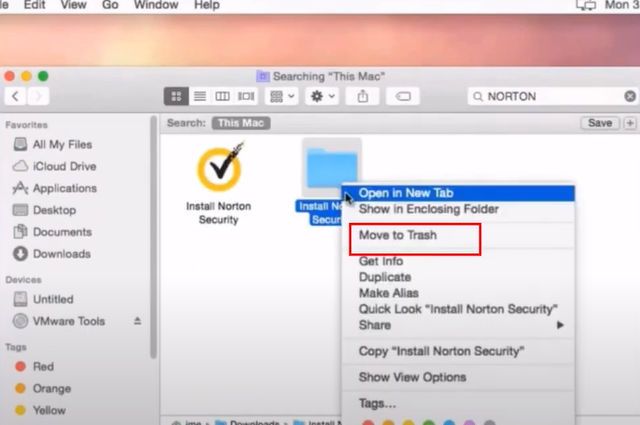
-
Now you need to delete the other Norton Security file as well, then close the window.
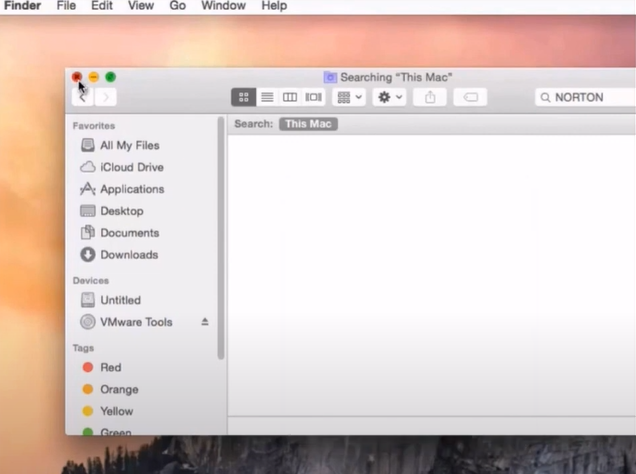
-
Furthermore, move to the Trash folder, choose all the files, and click on the Empty option; it will remove all the files from the trash folder.
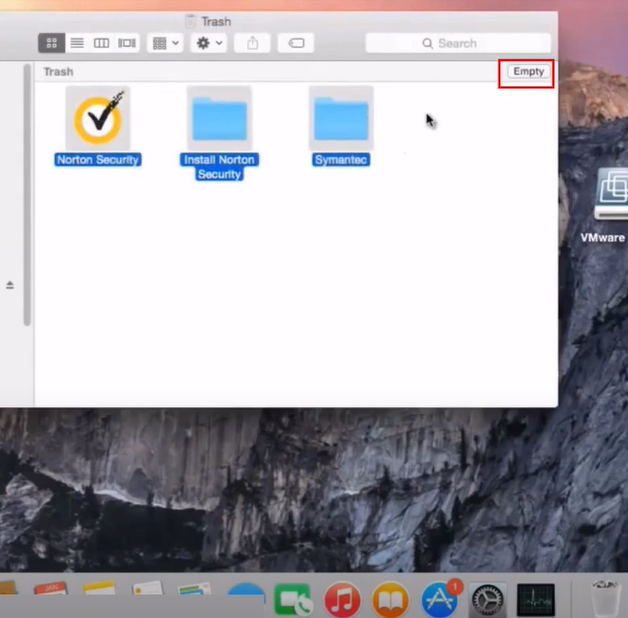
-
When the pop-up window shows up on the screen, select the Empty Trash option.
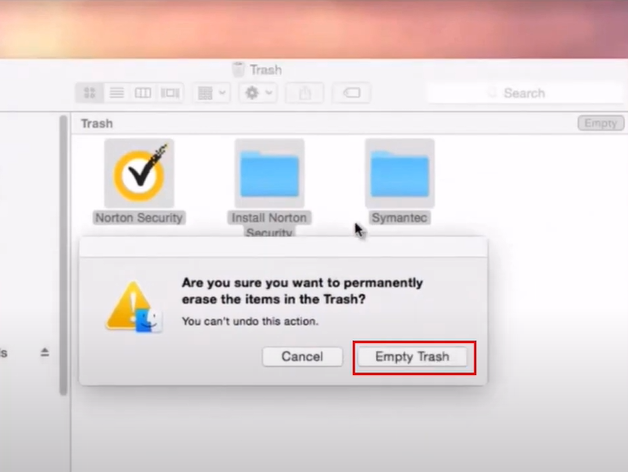
-
Finally, the Norton product will be completely removed from your macOS system.
Conclusion
Here, you have attained a full understanding of how to uninstall Norton products from your Mac device. You can follow all the steps of our comprehensive guide carefully to remove the program without facing any issues. Also, before starting the process, make sure all the programs on your devices are closed. If any problem appears on the first attempt, then use the method one more time. But, if you are unable to uninstall Norton products from Mac on your own, then it would be ideal to look for additional help.
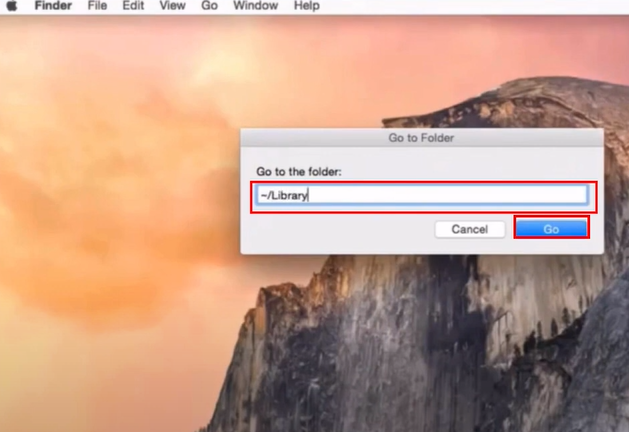
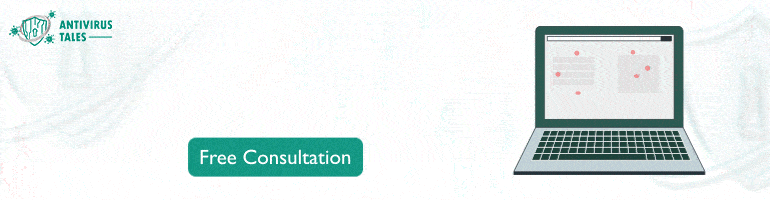


 Bitdefender antivirus issues
1 min ago
Bitdefender antivirus issues
1 min ago