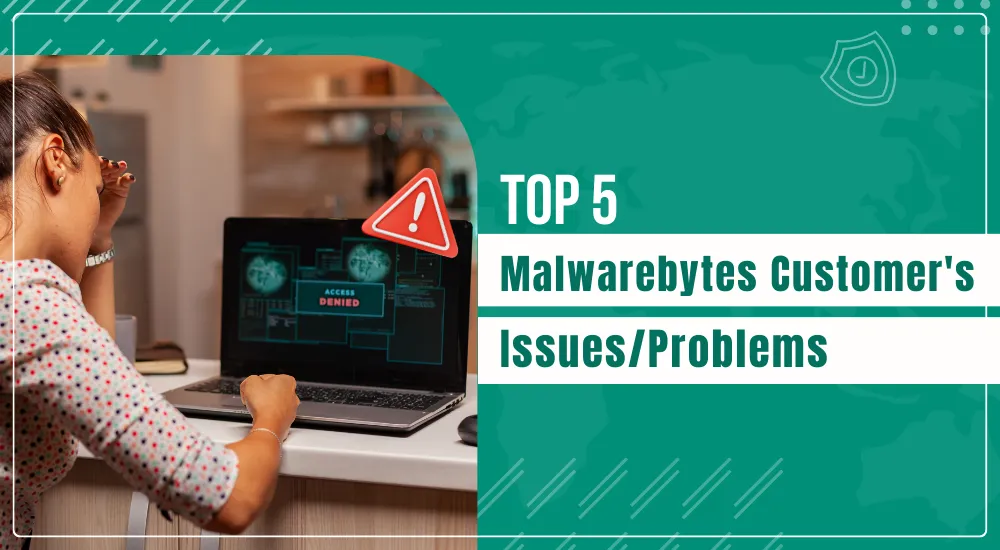
Top 5 Malwarebytes Customer's Issues/Problems
Malwarebytes is among the best antivirus software solutions that provide security to your device. It delivers fast action and removes any kind of malware from your computer. Also, this product is compatible with almost all operating systems like Android, iOS, Chrome OS, MacOS etc. It has made a separate space in the market due to its high-security features. But occasionally, it may get into trouble, which can be a little tricky to recognize and solve. Here, you will see all the major Malwarebytes issues and their accurate solutions.
Issue 1: Can’t Install Antivirus
As you know, Malwarebytes is one of the best antivirus software; it needs certain conditions to work properly. If your antivirus can’t be installed, it may be due to some existing software that may be interfering with it or some corrupted files. Hence, to remove this error, restart your computer, and if the issue still persists, go with the troubleshooting steps.
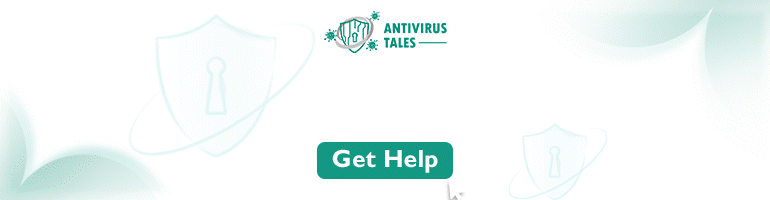
Solutions:
- Solutions include restarting your computer to remove the error.
- Check your internet connection; sometimes, an unstable internet connection may cause this error.
- You can temporarily turn off your antivirus.
- Remove the conflicting files and unnecessary files that might be causing the error.
Using these common solutions, you’ll surely get rid of the Malwarebytes issues.
Issue 2: Antivirus Update Error
Malwarebytes update error is a common error you may get while using this antivirus. Many factors may be responsible for this error, such as existing software interfering with the antivirus software and an unstable internet connection or incorrect download of the antivirus.
Solutions:
The first method is to check for your internet connection. A poor connection might interrupt the antivirus update. You can also try reinstalling your antivirus.
- To do this, you need to go to the Start button and press the Search bar.
- Then, locate the Control Panel in the box.
- Now, navigate to the Programs and Features in the Control Panel.
- After that, you will see a list of programs.
- Next, choose your Malwarebytes software and right-click on it.
- Lastly, go with the on-screen directions to complete the uninstallation.
- Then, you can visit the Malwarebytes website to install the program again.
Your Malwarebytes issues will diminish by using these common fixes. Then, you can check if the error has gone.
Issue 3: Antivirus Not Working
If your Malwarebytes antivirus is not running, there could be some reasons. Maybe a malware intrusion is the reason for this error to occur. There are many ways to get rid of this error. Using a corrupted user account can also cause this error. In that case, you need to make a new user account. Let’s see how.
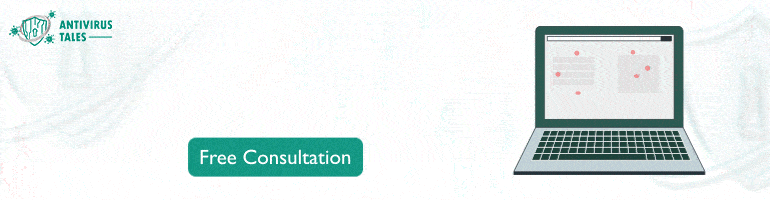
- First of all, open the Run box by tapping the Windows and X keys simultaneously.
- Then, input cmd inside the box and hit Ctrl + Shift + Enter to open the command prompt.
- Now, type a command as control userpasswords2 and press Enter to find the user account.
- After that, click on the Add button and follow the on-screen directions.
- Next, select Sign in without a Microsoft account to create a new account.
- Then, click on Local Account on your next window, choose your options, and fill out the important details.
- When you have created a new account, type shutdown-L in the command box to log out from your old account.
- Now, sign in to the new account you’ve created.
- At last, the Malwarebytes not working issues will be gone.
Now, the antivirus not working error will disappear, and you will be able to use your software like before.
Issue 4: Product Key Not Working
Many times, your product key may not work and create an issue with the activation of a device. Usually, these errors result from some small issues, such as an incorrect product key or a missing character. Sometimes, the activation limit of your product key may have expired, the network connection is not stable, etc.
Solutions:
- The first step is to check your product key to see if you have entered the right key or not. Many times, people enter the wrong key or miss any character. So, check if your product key is correct.
- Then, check if your product key is valid or not. After a specific time, your product key expires. Hence, check your documents to look at the product key validity.
- Check if your product key is compatible with your system. Some product keys are not compatible with the systems.
- You can uninstall the conflicting programs running in the background on your system.
With all these common fixes, you can get rid of the product key error in your system.
Issue 5: Unable to Log in to My Malwarebytes Account
Many times, you may be unable to log in to your Malwarebytes account. Usually, this error occurs when your account gets locked due to incorrect login details or different account activity. It’s also possible that you have reached the maximum limit, which makes your account invalid.
Solution:
- If your account is blocked for 24 hours, wait and try to log in again.
- You should keep yourself aware if you’re entering the correct email and password. Check for capitalization and special characters.
- In case you forgot the password, you have the option to reset it and try to log in again. To reset your password, move to the Forgot password option and click My Account.
- If still nothing works, you can contact the support team.
These are the steps to solve the login issues in your Malwarebytes account. Finally, we are done with the top 5 Malwarebytes issues and their issues.
Frequently Asked Questions
There could be many
reasons why you can’t connect to Malwarebytes, such as installation errors,
technical glitches, and many other issues. Besides this, a malware intrusion
can be a big issue for your Malwarebytes software to stop connecting. To
prevent this issue, you can set Malwarebytes to Run as Administrator. Plus, you can also repair your software with
a support tool.
Yes, you can activate your Malwarebytes antivirus software on another computer using these steps.
- First, log in to My Account.
- Then, go to Create
and Manage your Malwarebytes Account to see directions to set up a My Account profile.
- Now, move to the Subscriptions option and click on the Subscription Card.
- After that, click on the Add device.
- At last, click Add
another device on the pop-up window.
To run Malwarebytes scan on Windows 10, do the following steps:
- Open the file manager on your computer and
right-click on the file, driver, or folder to scan.
- Choose Scan from
Malwarebytes from the context menu.
- If you are using Windows 11, choose Show More Options and then Scan with Malwarebytes.



 Bitdefender antivirus issues
1 min ago
Bitdefender antivirus issues
1 min ago