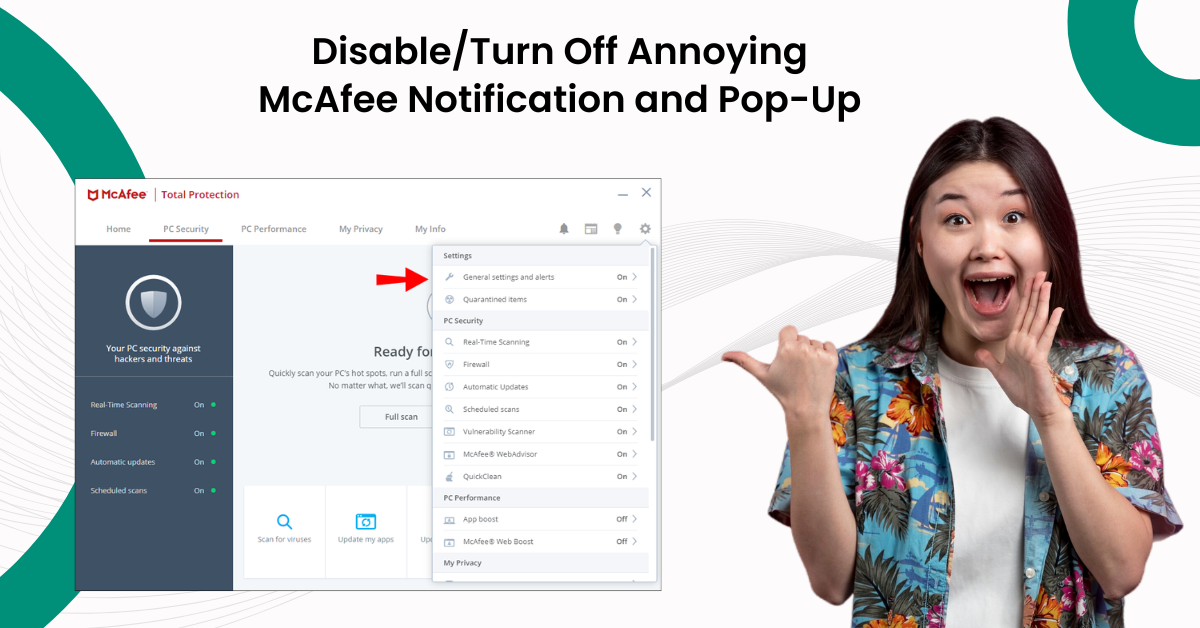
Disable/Turn Off Annoying McAfee Notification and Pop-Up
McAfee offers a broad range of cybersecurity products for both businesses and individuals. However, McAfee's antivirus and internet security suite are usually pre-installed on new PCs. This can lead to frequent pop-ups, particularly if the user is not subscribed to the premium version. Whether McAfee was added as bloatware on a new device or installed by mistake, McAfee notifications may crop up unexpectedly.
It may seem annoying to deal with constant notifications and pop-ups from McAfee. This can be a serious obstruction in your work. So, what can be done to get rid of this problem? This step-by-step guide is all about how you can disable or turn off annoying McAfee notifications and pop-ups.
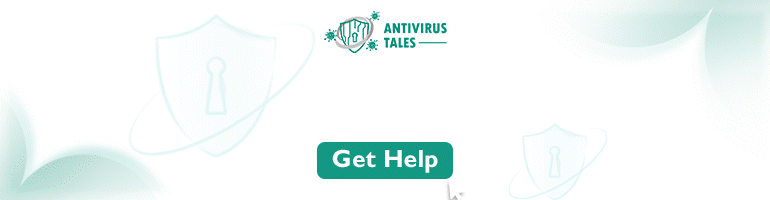
Let’s read further to know the solution for disabling or turning off McAfee notifications and pop-ups.
Potential Problems When Disabling Mcafee Pop-Ups
Remember, when disabling McAfee notifications and pop-ups, there also may be some potential issues. A few of them are as follows:
-
Missed update reminders
-
Troubleshooting challenges
-
Increased risk of malware
-
Configuration errors
Methods to Disable McAfee Notification and Pop-Up
Below, we have mentioned the five best methods to disable McAfee notifications and pop-ups:
Method 1: Run Task Manager
Step 1: Press Control, Shift, and ESC keys on your keyboard to open Task Manager.
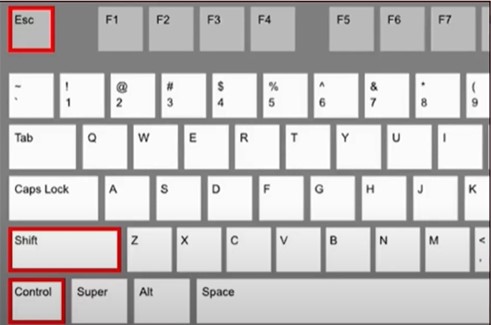
Step 2: Locate any kind of application and processes related to McAfee that you don’t identify.
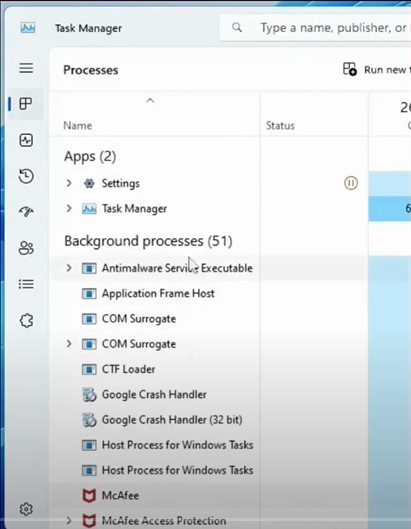
Step 3: Right-click on the app and click End Task.
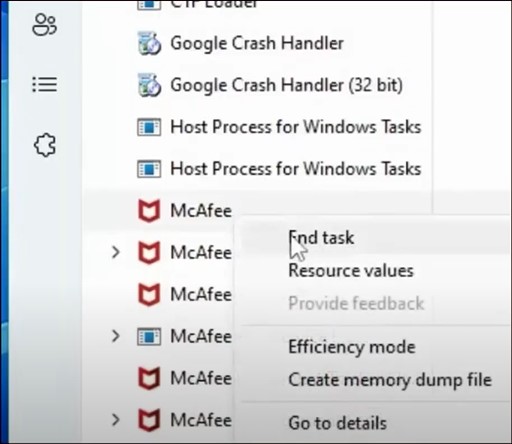
Step 4: Scroll through the entire list and end the task of the apps you don’t identify.
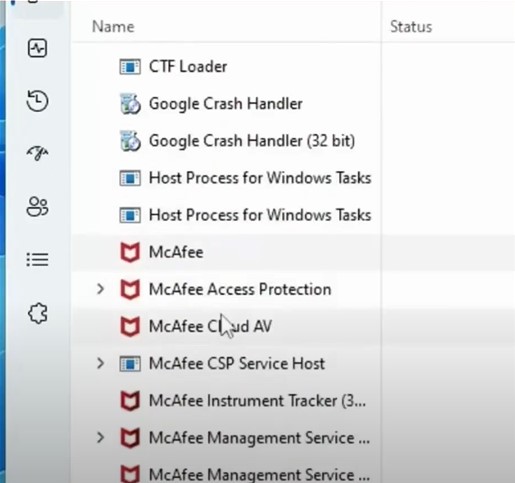
Step 5: Once done, close the window.
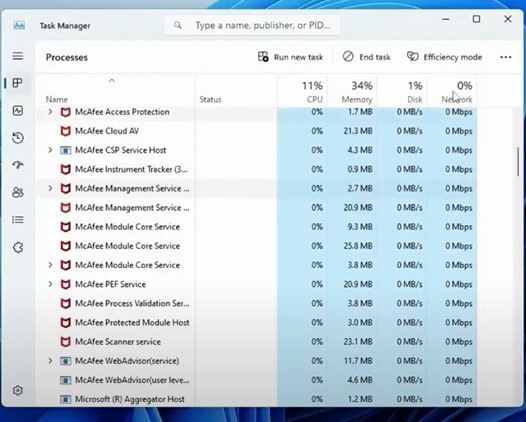
Method 2: Disable Notifications From Windows
Step 1: Right-click on the Windows icon and select Settings.
![]()
Step 2: Click on System and select Notifications.
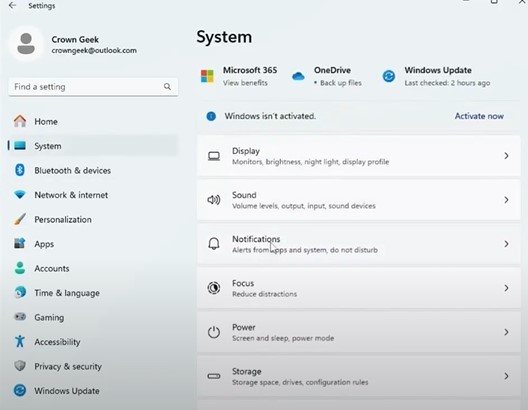
Also Read:- How to Get Rid of McAfee Pop-Ups?
Step 3: Scroll down and turn off notifications of the apps that are causing the issue.
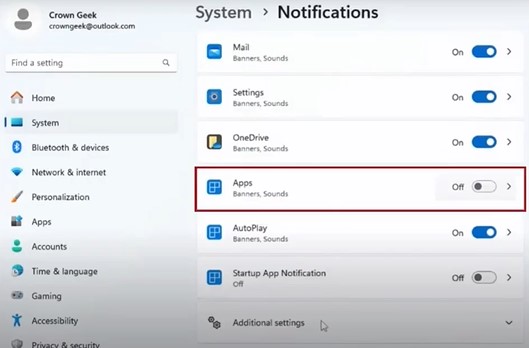
Step 4: Once done, click Additional Settings, then uncheck all the three options.
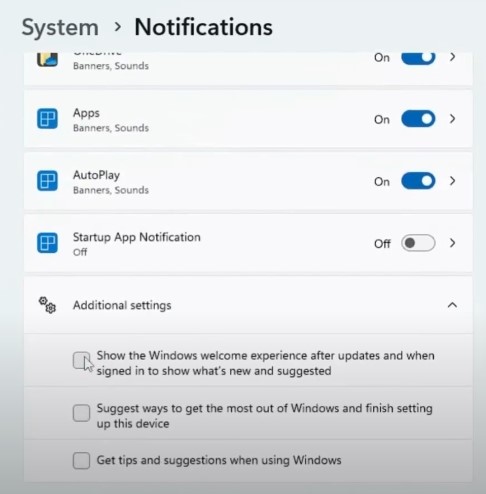
Step 5: Now, click on Privacy & Security in the left panel.
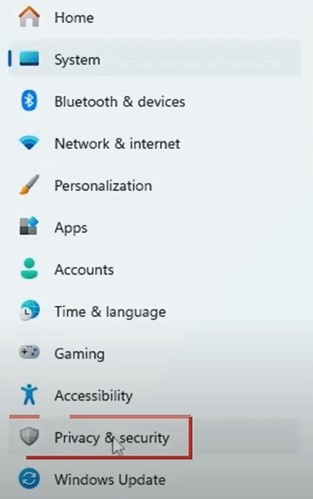
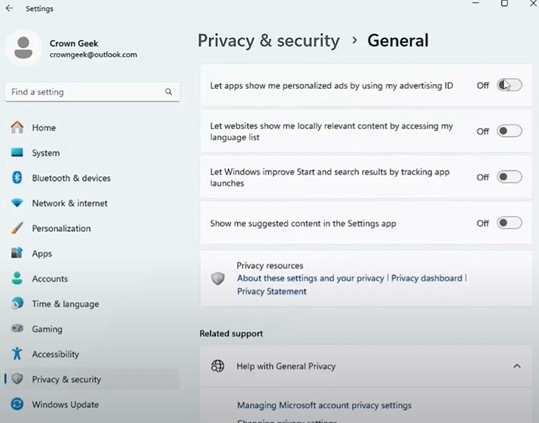
Method 3: Disable McAfee Services
Step 1: Click the Windows search icon, type Services, and open it.
![]()
Step 2: Look for services related to McAfee.
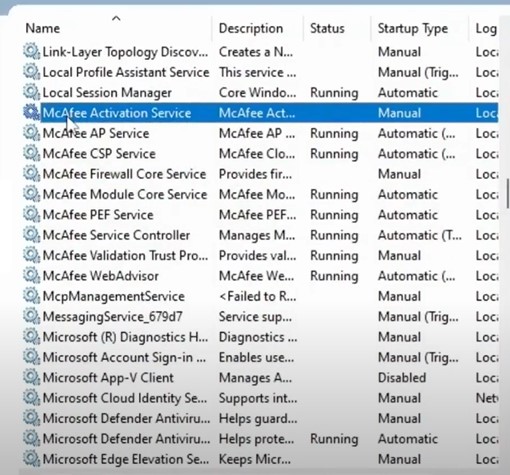
Step 3: Right-click on the service and select Properties.
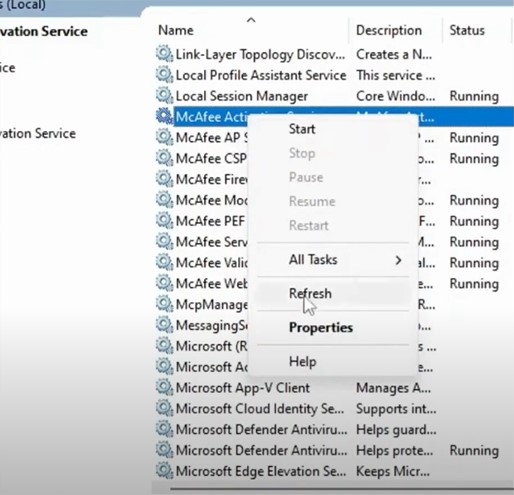
Step 4: Click on the Startup Type drop-down and select Disabled.
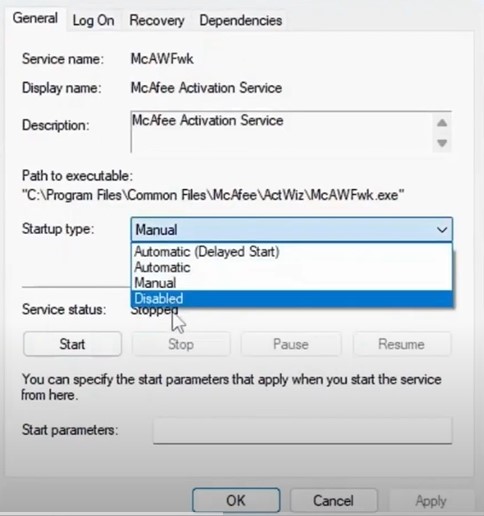
Step 5: Then click OK.
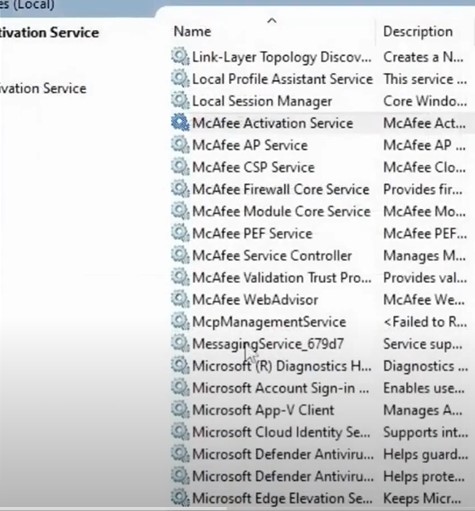
Step 6: Repeat the same steps to disable all the McAfee services.
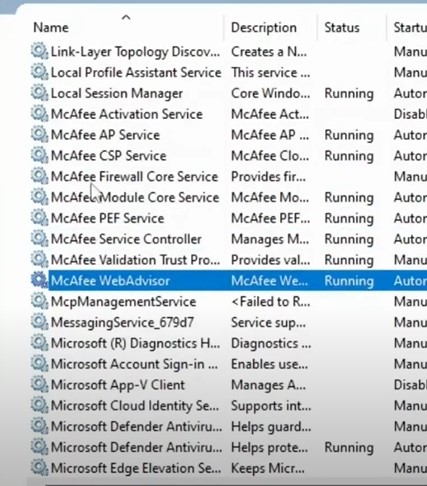
Step 7: Once done, close the window
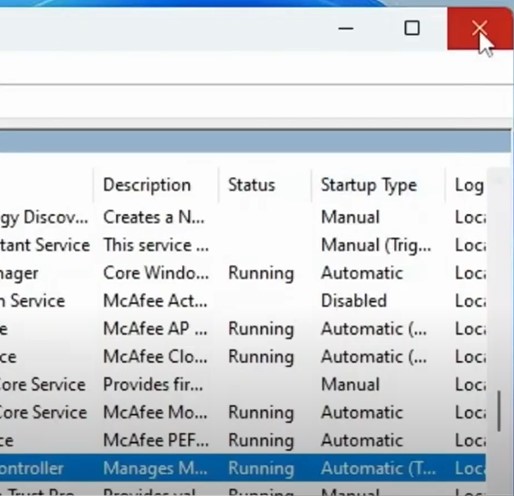
Method 4: Change Google Chrome Settings
Step 1: Open Google Chrome and click on the three dots at the top right side of the screen.
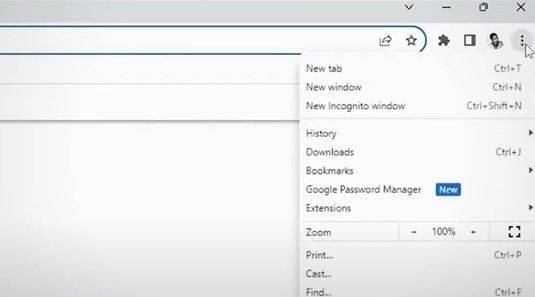
Step 2: Click on Extensions and select Manage Extensions.
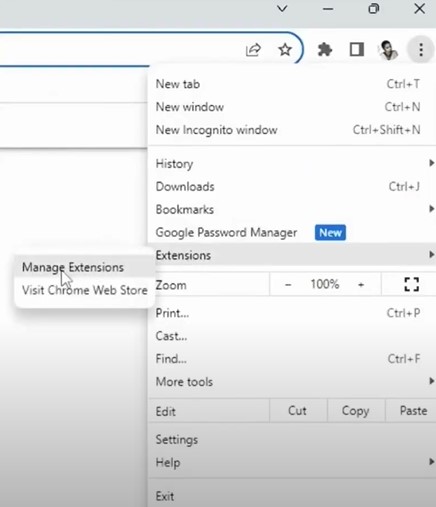
Step 3: If you find any suspicious extensions that you do not identify, disable and remove them.
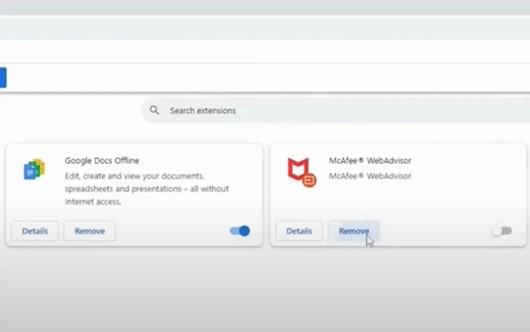
Step 4: Once done, click on the three dots again and select Settings.
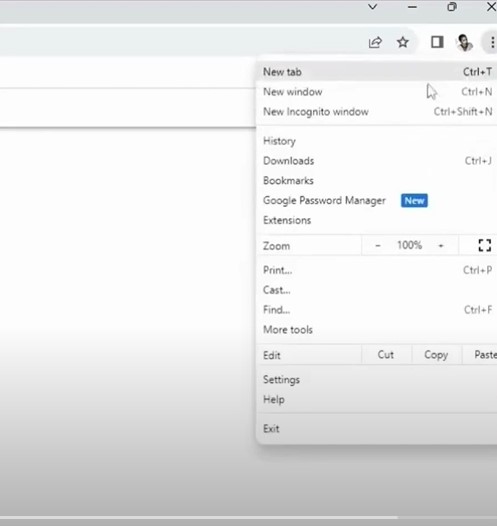
Step 5: Click on Privacy and Security, then click on Settings.
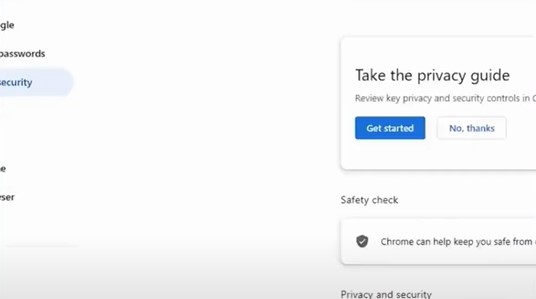
Step 6: Select Notifications and then select Don’t Allow Site to Send Notifications options.
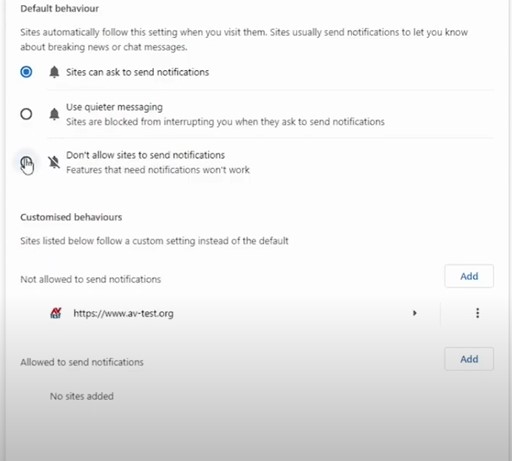
Step 7: Under Customized Behaviors, check if any websites have been added to the allowed list.
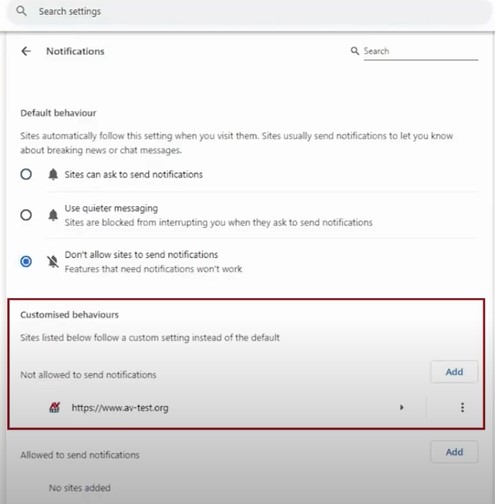
Step 8: If any website has been added, click on the three dots and select Remove.
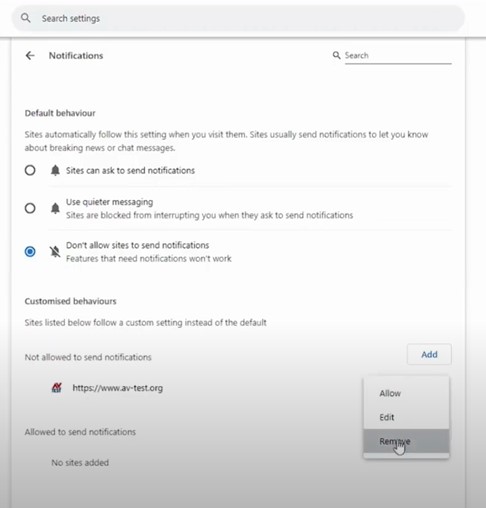
Step 9: Click on Privacy and Security again on the left side of the panel, then select third-party cookies.
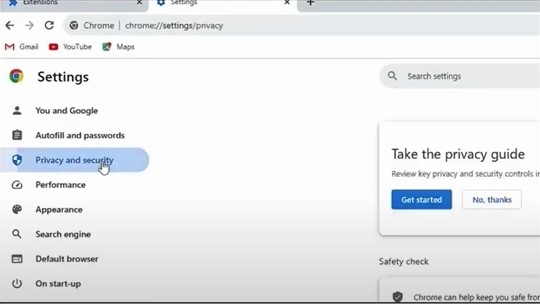
Step 10: Click on See All Site Data and Permissions, then click on Clear All Data.
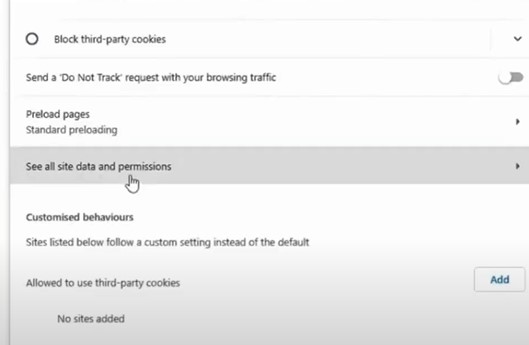
Step 11: Click Clear on the pop-up prompt to proceed.
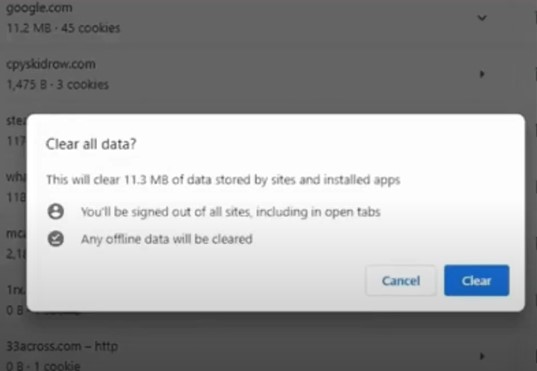
Step 12: Once done, click on Privacy and Security again and select Clear Browsing Data.
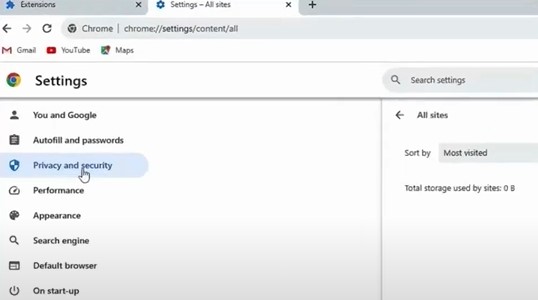
Step 13: Go to the Advanced tab and set the time range to All Time.
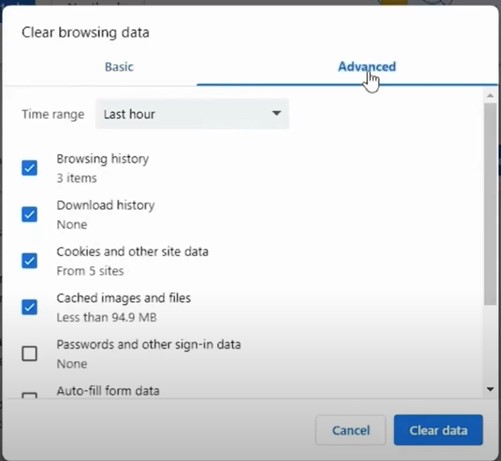
Step 14: Check all the options except for Passwords and other sign-in data and Auto-fill form data, and click Clear Data.
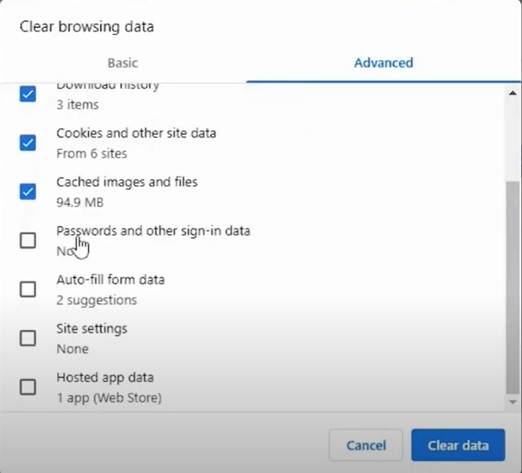
Step 15: Once done, click Reset Settings on the left side of the window panel.
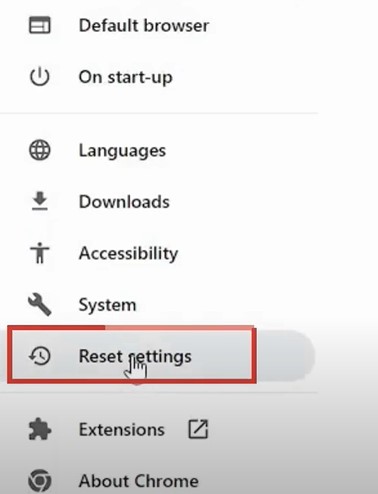
Step 16: Click Restore Settings to their Original Defaults and click Reset Settings.
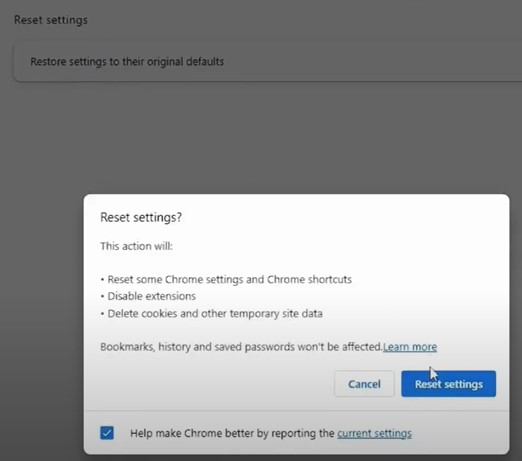
Step 17: Close the window
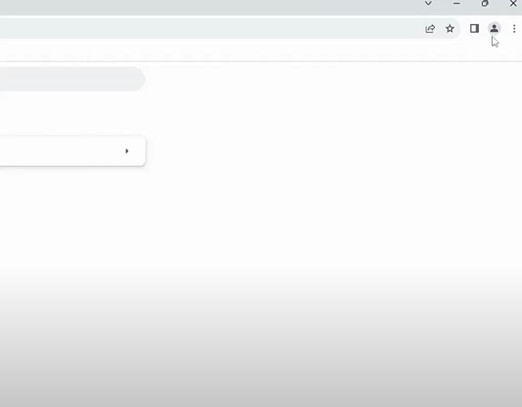
Method 5: Change Microsoft Edge Settings
Step 1: Open Microsoft Edge, click on the three dots at the top right side of the screen and click on Extensions.
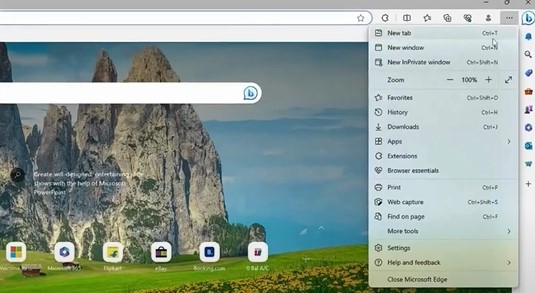
Step 2: Click Manage Extensions, then disable and remove any suspicious apps related to McAfee.
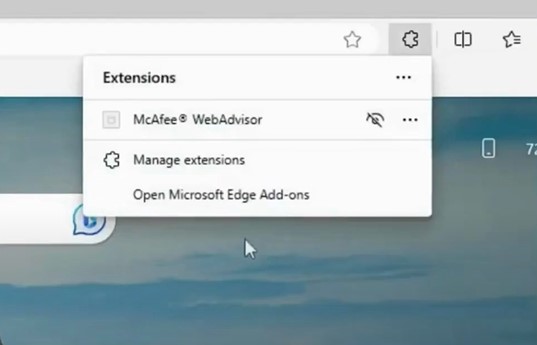
Step 3: Click on the three dots again and select Settings.
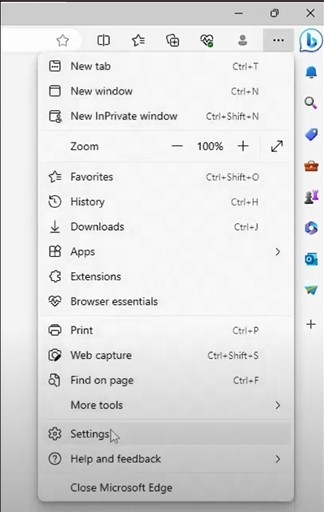
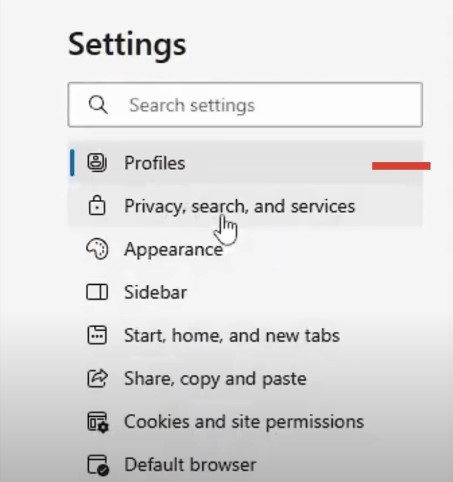
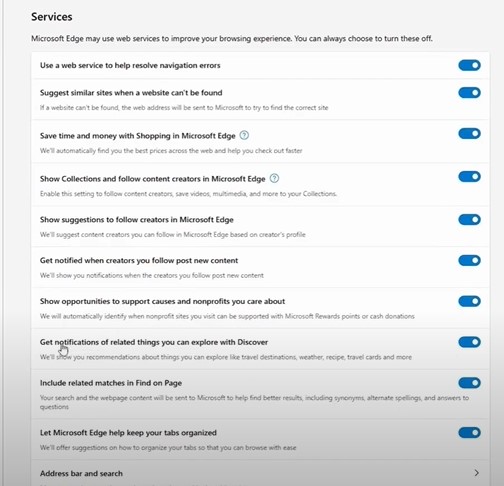
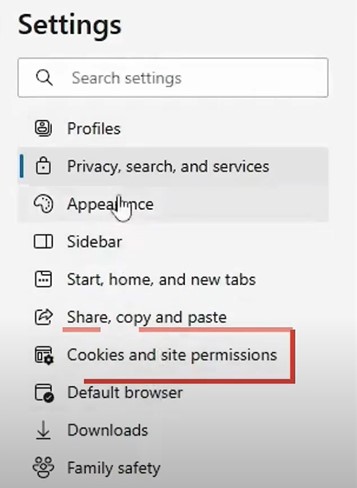
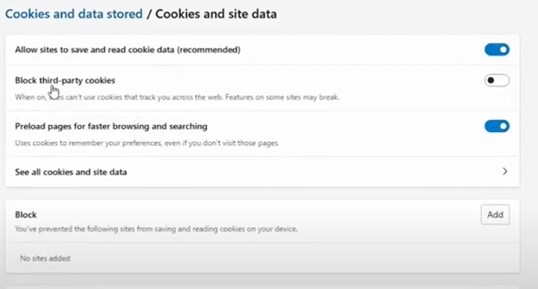
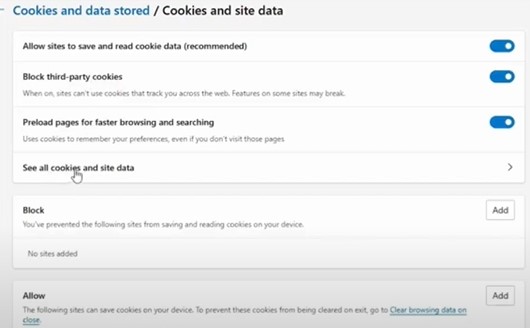
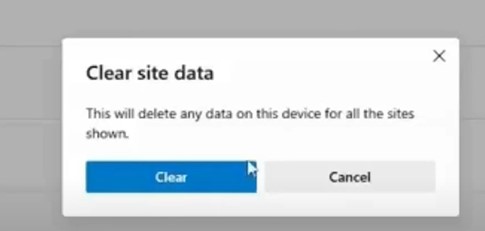
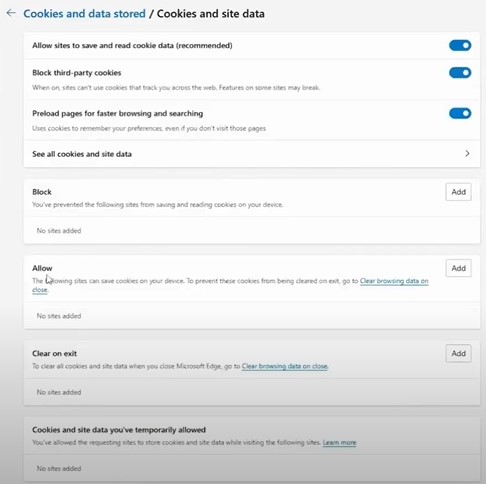
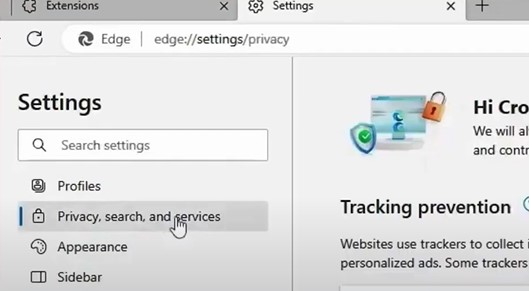
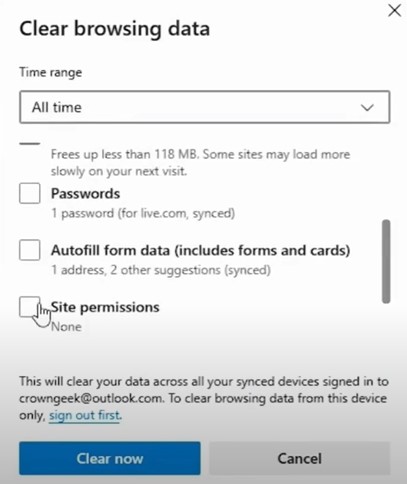
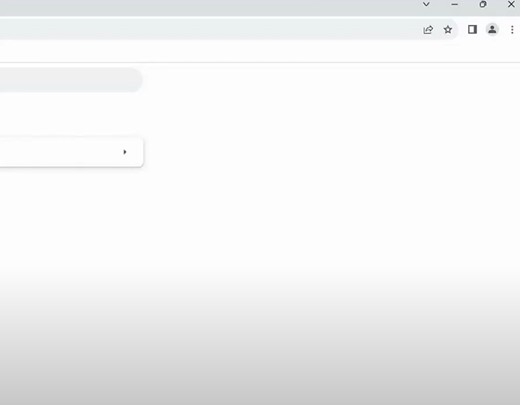
Conclusion
That’s all in this write-up that emphasizes how you can disable or turn off annoying McAfee notifications and pop-ups. Beware of all the potential problems that may arise during the troubleshooting process.
If you still struggle to resolve the issue even after trying the above methods, give a call to an expert.
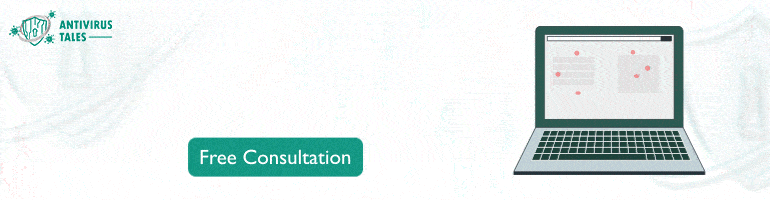


 Bitdefender antivirus issues
1 min ago
Bitdefender antivirus issues
1 min ago