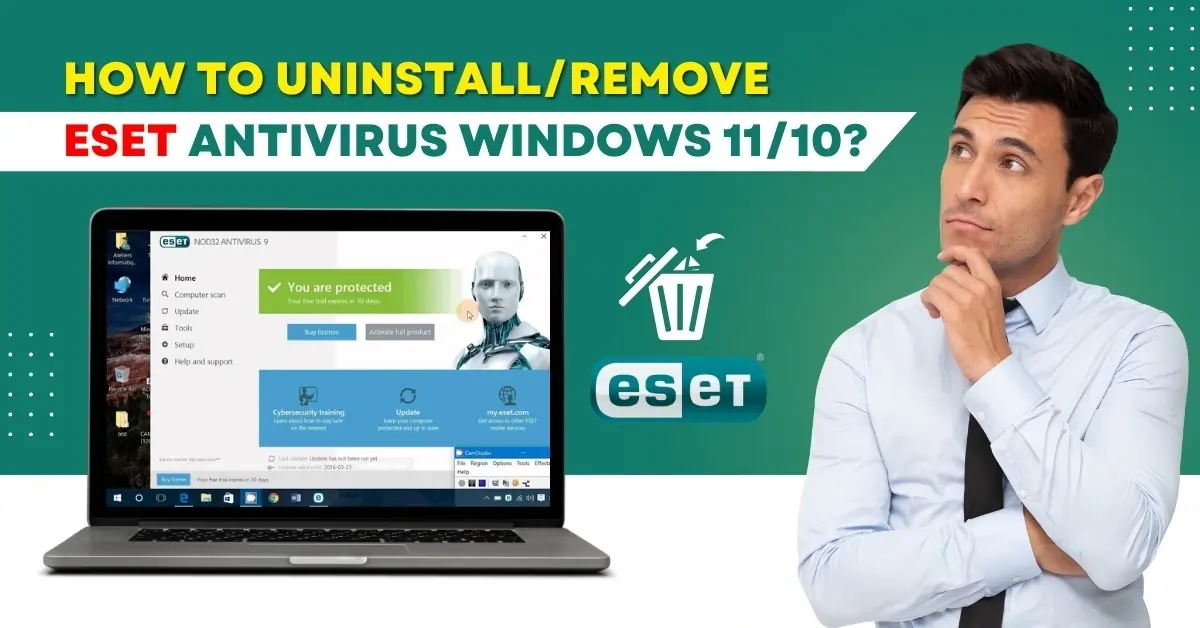
How to Uninstall/Remove ESET Antivirus Windows 11/10?
You may notice certain issues with ESET antivirus and wish to switch to another software. These problems can be associated with system performance or compatibility with other applications.
If the ESET antivirus comes pre-installed on your device and you do not want to use it, you can uninstall it. The uninstallation of ESET enhances performance, resolves compatibility issues, and can help with system cleanup.
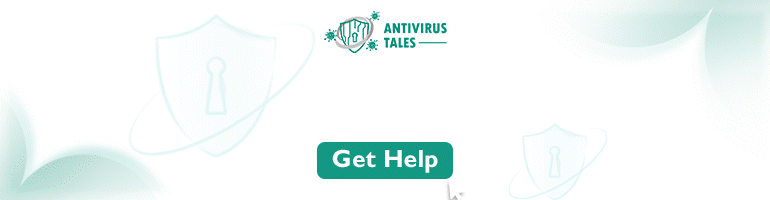
Here we explain how to uninstall ESET antivirus in Windows 11/10. So, let us go through it to learn more.
Potential Issues to Occur During Uninstallation of ESET
Several issues can arise when uninstalling ESET antivirus software on Windows 11 or 10. A few of them are as follows:
-
Error codes 2502 or 2503
-
System permissions issues
-
Failed to start ESET uninstaller
-
Corrupted files
-
Conflict with other antivirus software
Steps to Uninstall/Remove ESET Antivirus in Windows
The process of uninstalling or removing the ESET antivirus program in Windows 11/10 is simple. Here are the steps to do the uninstallation.
Windows 10
Step 1: Right-click the Windows start icon and click Apps and Features.
![]()
Step 2: Locate and select the ESET antivirus program and click Modify.
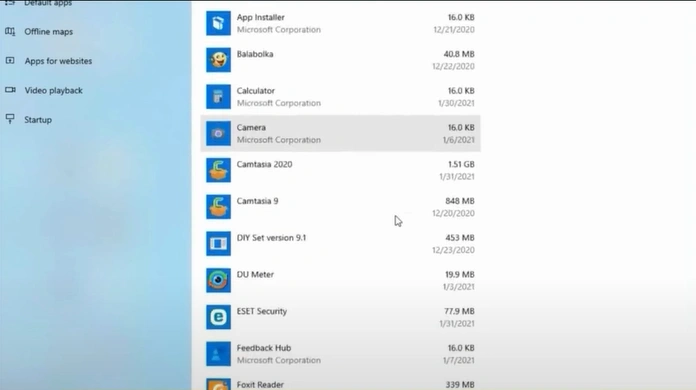
Step 3: When the ESET Security Setup window pops up, click Next.

Step 4: Select the Remove option, then click Remove to proceed.
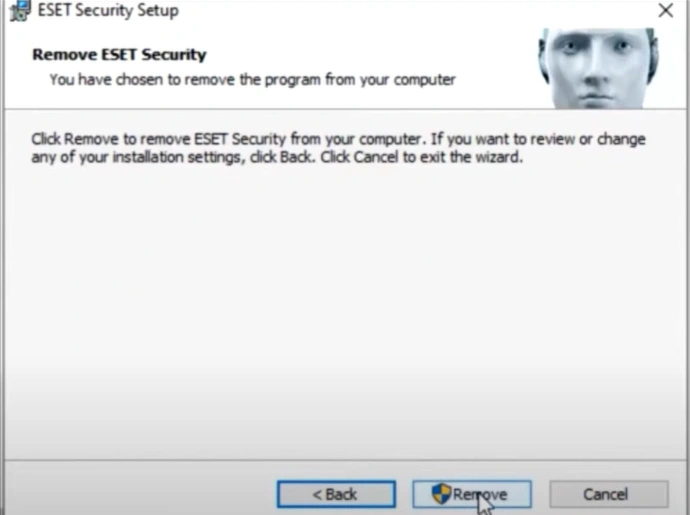
Step 5: The uninstallation process will take some time.
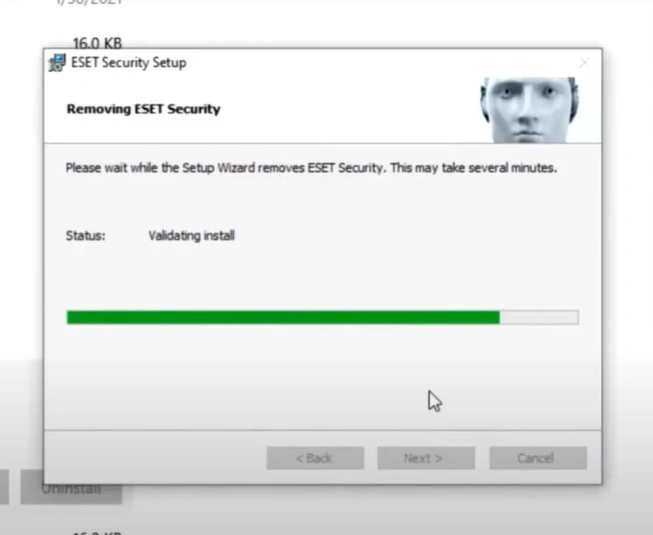
Step 6: Click Finish once you’ve successfully uninstalled the program.
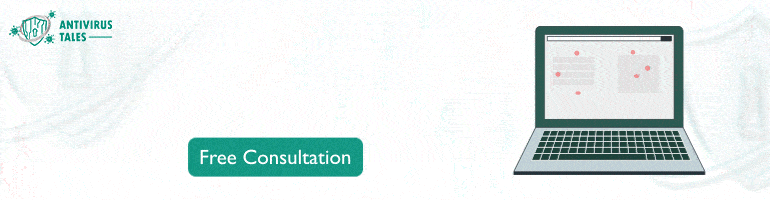
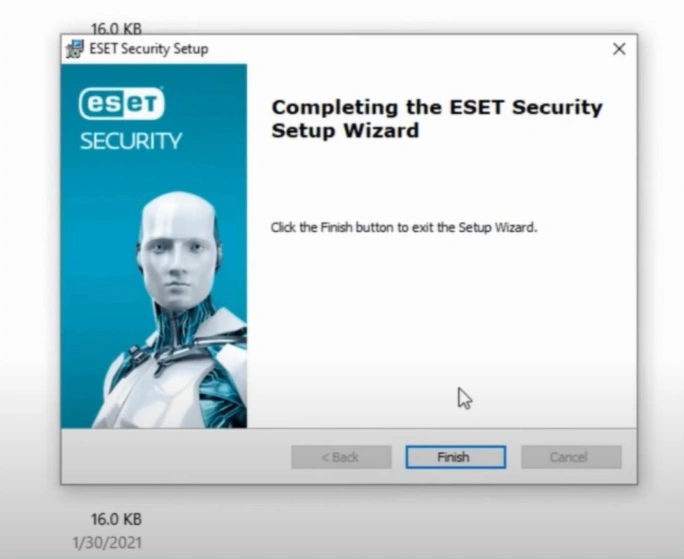
Also Read:- How to Uninstall ESET Cyber Security on Mac?
Step 7: When you get the Installer Information screen, click Yes to restart the computer.
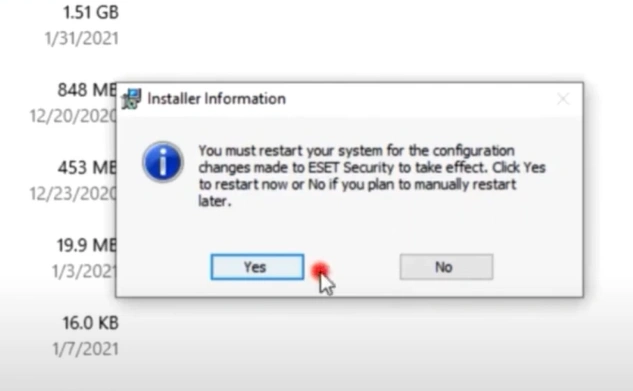
Windows 11
Step 1: Click the Windows search bar, search Control Panel, and open it.
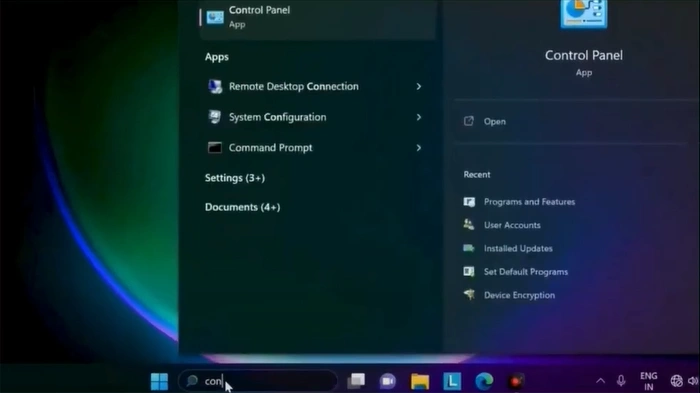
Step 2: Click Programs, then select Programs and Features.
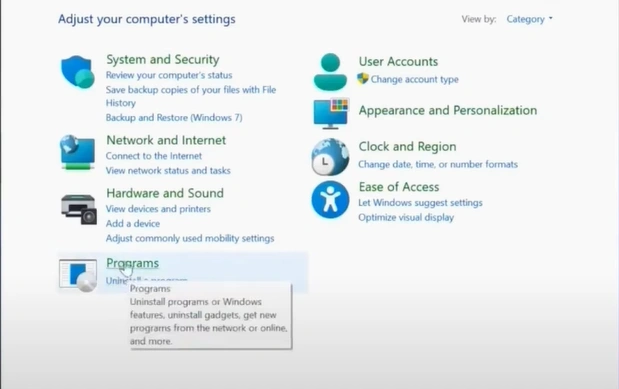
Step 3: Locate and select the ESET antivirus program, then click Change.
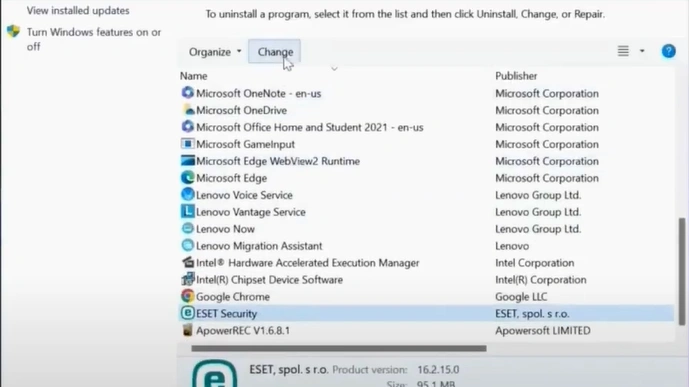
Step 4: Click Next in the new ESET Security Setup, then select Remove.
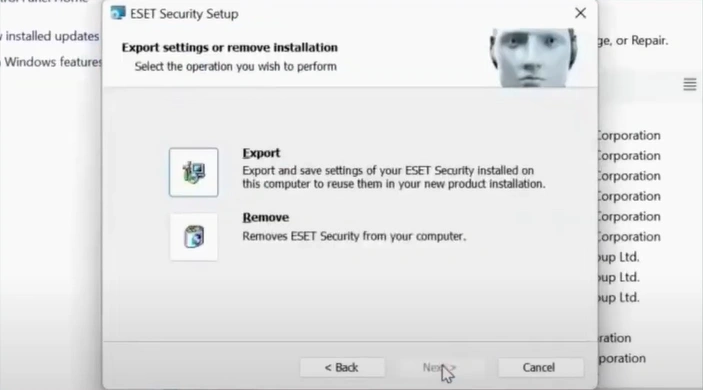
Step 5: Click Remove to proceed with the uninstallation process.
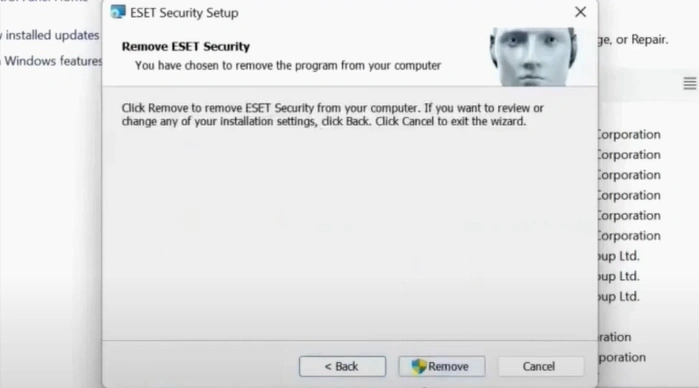
Step 6: Once the uninstallation process is complete, click Finish.
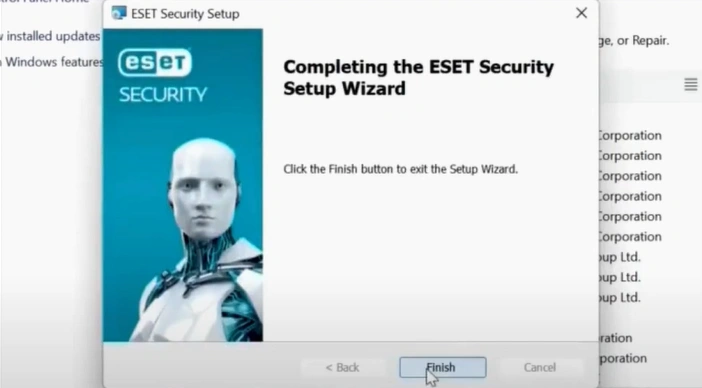
Step 7: Click Yes in the Uninstaller Information prompt to restart the computer.
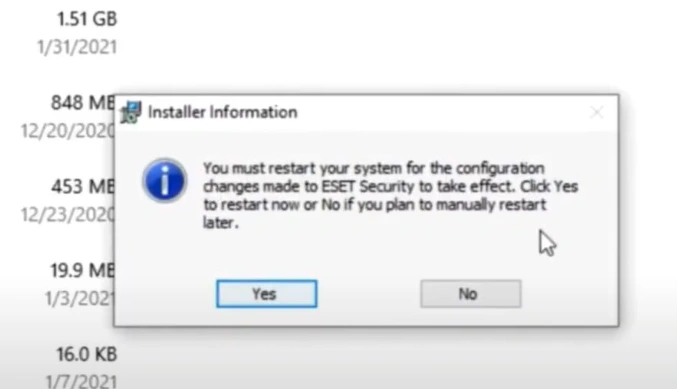
To Sum Up
By now, you should have learned how to remove ESET antivirus in Windows 11/10. Stick to the steps mentioned above and have a successful uninstallation. The uninstallation of the ESET antivirus program can free up space and fix software conflicts. Enhance your system speed and responsiveness. Get a more reliable antivirus solution that provides adequate support. Have a great computing experience.
You can contact an expert if you need further assistance removing ESET antivirus in Windows 11/10.


 Bitdefender antivirus issues
1 min ago
Bitdefender antivirus issues
1 min ago