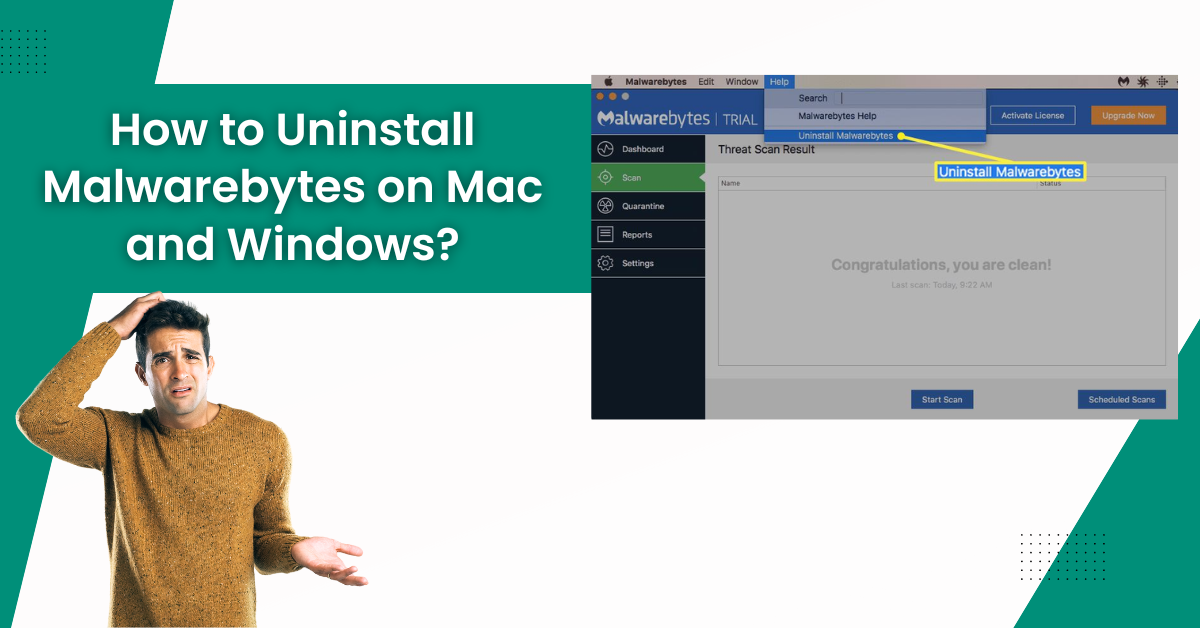
How to Uninstall Malwarebytes on Mac and Windows?
Malwarebytes is a famous security program that offers robust protection for computers and smartphones. This product includes numerous impressive security features, such as blocking unwanted applications, VPN, parental control, real-time protection, and more. It is also compatible with multiple devices. In short, it is a reliable security program that provides hassle-free protection for your data and information.
However, there could be various cases where your Malwarebytes start to show issues. This issue could happen for multiple reasons, such as a technical glitch or software issue. The primary action to get rid of the problem is to uninstall the device and install it again. Hence, we share the proper steps to uninstall Malwarebytes Mac and Windows.
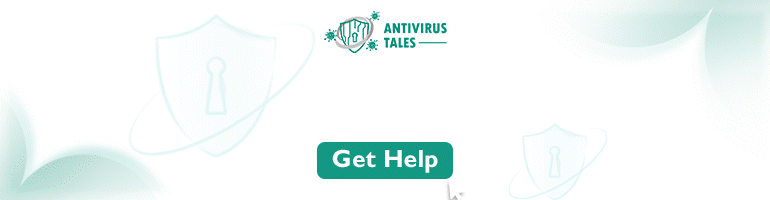
1. Steps to Uninstall Malwarebytes on Mac
If you want to complete the uninstall Malwarebytes Mac procedure, then these are the steps you need to follow.
-
Before you start the process, make sure to turn off all the other security programs on your Mac system.
-
Now, launch the Malwarebytes application on your device.
-
From the top options bar, click on the Help option.
-
Then, select the Uninstall Malwarebytes option from the open menu.
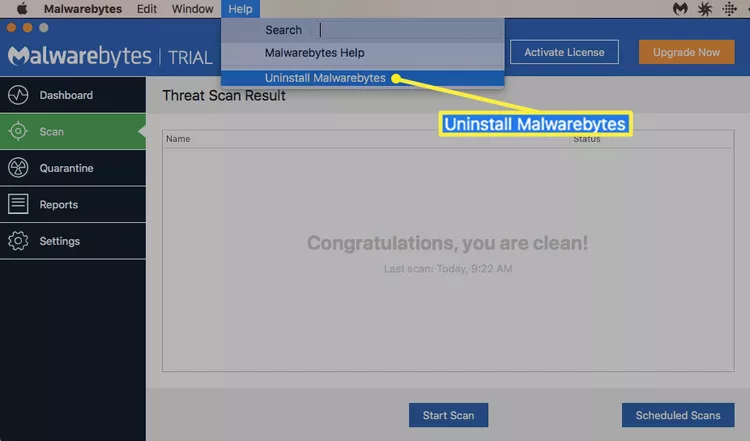
-
When a prompt opens on the screen to confirm if you want to open this app, select the Yes option; you will now be redirected to enter your admin password to complete the process.
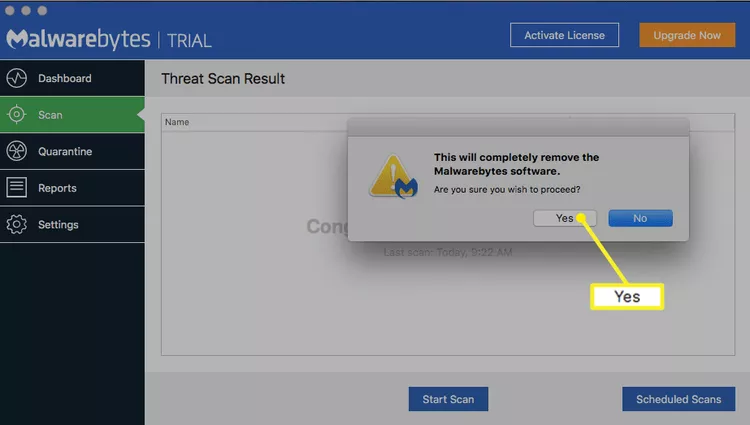
-
Now, wait for the process to complete.
If you are facing an issue to uninstall Malwarebytes Mac, repeat the above process. Also, go to professional help if the problem seems too complex.
2. Steps to Uninstall Malwarebytes on Windows
Below is the procedure you need to follow for uninstalling the Malwarebytes from your Windows device.
-
First and foremost, turn off any other antivirus product on your device to avoid any mistakes.
-
Then, search for the ‘control panel’ on the desktop search bar to open the Control Panel window on your Windows system.
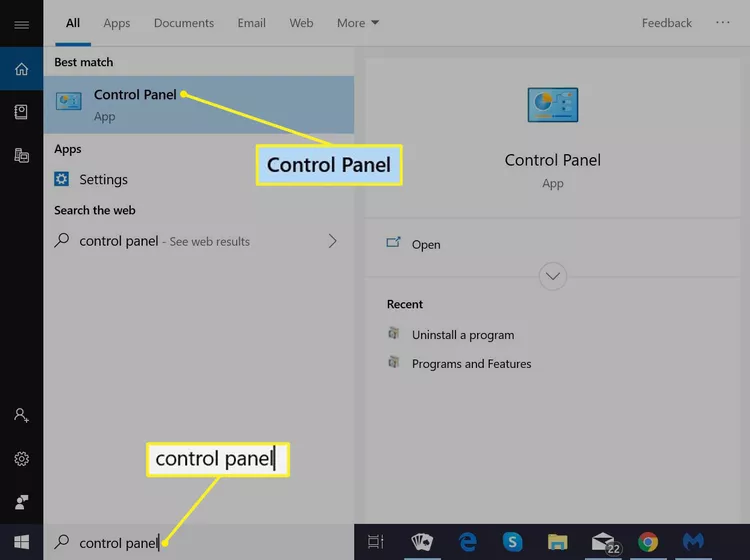
-
Now, on the open window, you need to select the Uninstall a program option.
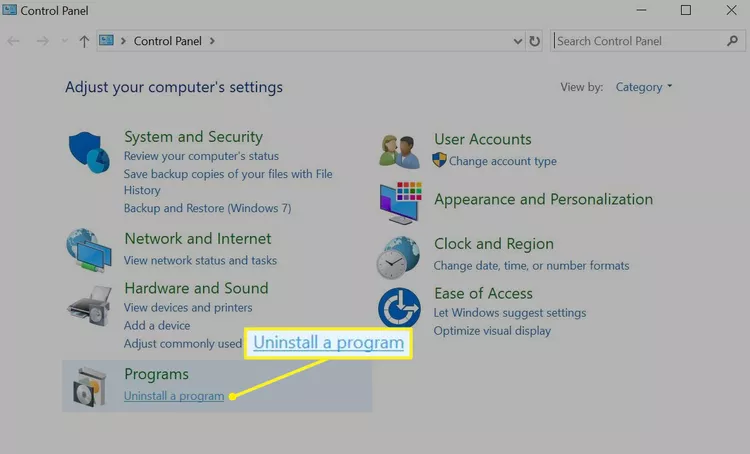
-
Now, various lists of programs will appear on the screen; scroll down until you see the Malwarebytes option.
-
Double-click on the right product option and then select Uninstall.
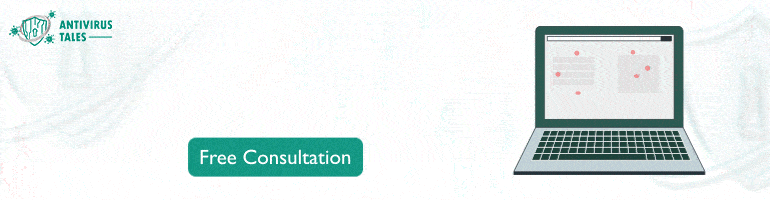
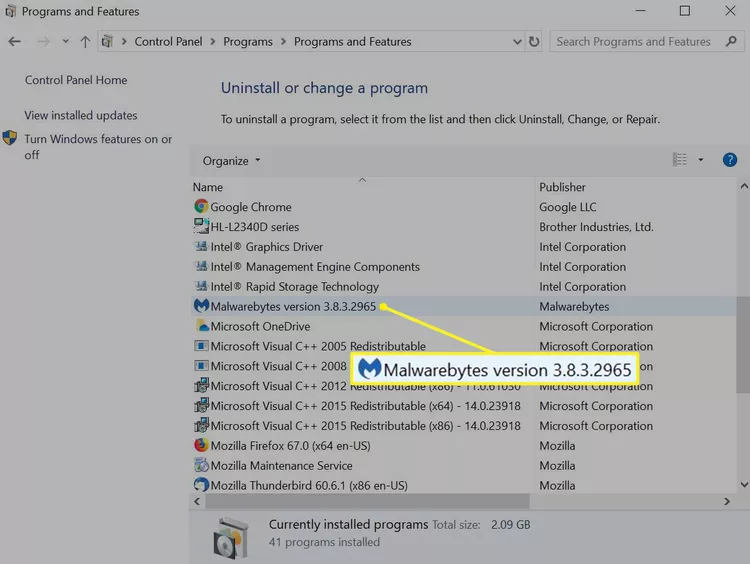
-
If you see the confirmation prompt on the screen, then choose Yes to complete the uninstallation.
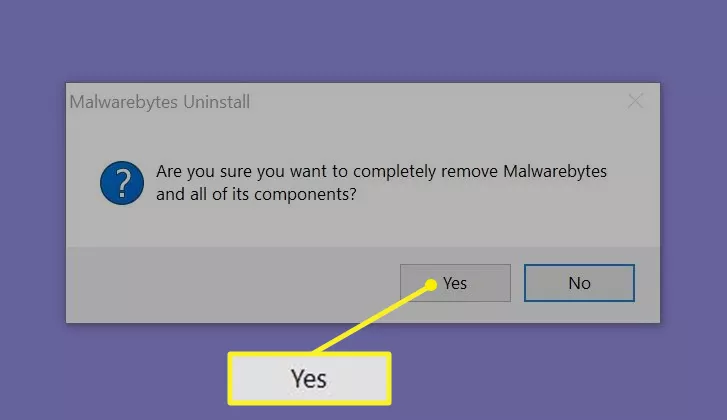
-
You need to click on the Yes option once again to restart your device and completely remove the antivirus product from your device.
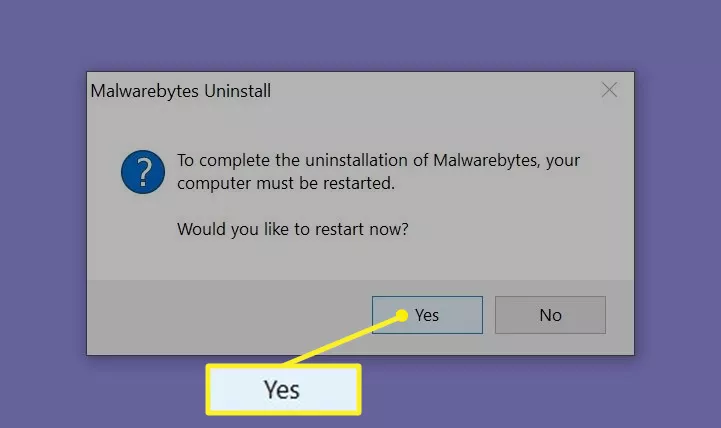
-
Finally, the product uninstallation on your Mac will be complete.
3. Steps to Install Malwarebytes on Your System
Once the uninstall Malwarebytes Mac and Windows is complete, you can easily download the new version of the app from the official website. Here are the procedures you can follow for that.
-
Start by browning the Malwarebytes official site on your computer.
-
From that, purchase your desired antivirus product and complete the download.
-
Once the download is complete, open the MBPrivacySetup file in the download folder.
-
Now, the User Account Control pop-up window will appear on the screen. Click on the Yes option.
-
After that, select the Install option.
-
Once the installation process is complete, the app will launch automatically.
-
Next, you have to enter the account email and password to access it.
-
Once the sign is complete, enter the product key to activate the Malwarebytes security on your device.
-
Now, the product will start protecting your device from any online or offline threats.
Conclusion
Anyone can easily uninstall Malwarebytes on Mac and Windows systems. However, new users may make mistakes. As a result, they can use the methods mentioned here to complete the product installation on their respective OS device. If you are having any issues, then make sure to follow the correct steps. Once the uninstallation is complete, reinstall the product on your device to get it working again.
Frequently Asked Questions
These are the steps you need to follow to uninstall your security product.
- For the first step, you open the Malwarebytes antivirus on your device.
- Next, for the top bar, click on the Help option.
- Now, you will notice the Uninstall option on the screen; select the option.
- Once the confirmation window appears, click on the Yes option.
- Finally, the product uninstall will be complete.
The process to uninstall the Malwarebytes is straightforward, but in some cases, you can face some issues while doing so. Here are some possible causes of this issue.
- Your device is facing an unknown technical glitch.
- Any third-party security product is stopping the product from installing.
- You are following the wrong process.
- The settings on your device are not correct.
- Your computer or smartphone system is running slow, and others.
If you want to reinstall the security product on iOS, then follow the guide below.
- In the beginning, locate the app icon on the iPhone/iPad home screen.
- Then, press and hold the icon for a few seconds until it starts to wiggle.
- Next, press the minus (-) sign on the app and tap on Uninstall.
- Now, the product will be removed from your device.
- Afterward, you can download the app from the App Store on your device.


 Bitdefender antivirus issues
1 min ago
Bitdefender antivirus issues
1 min ago