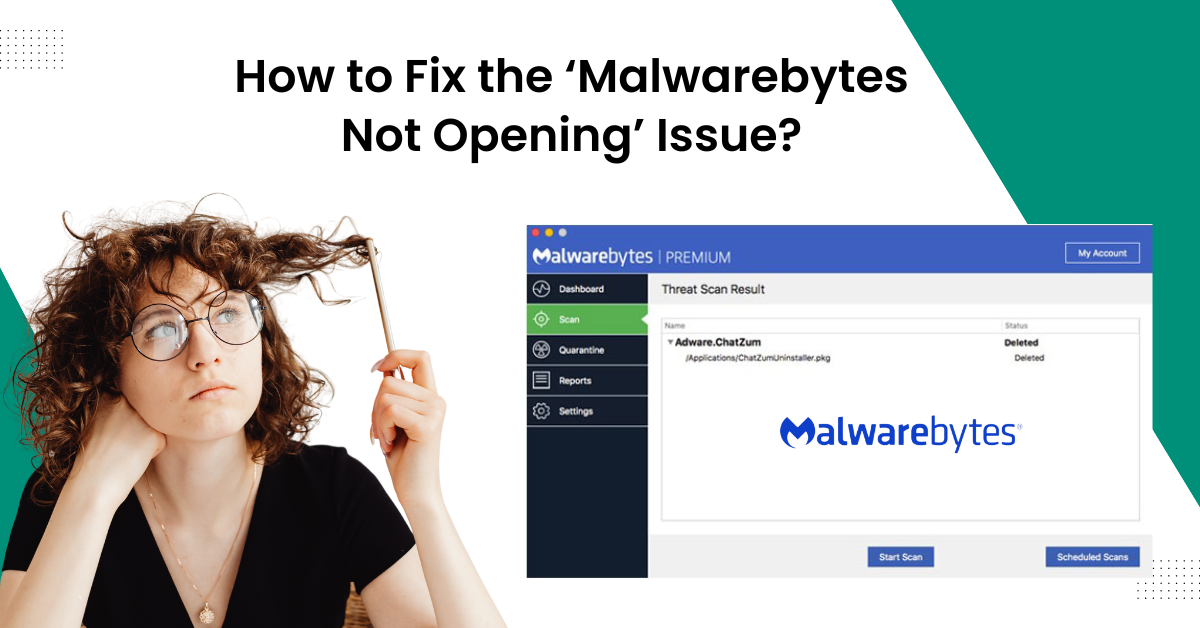
How to Fix the ‘Malwarebytes Not Opening’ Issue?
Are you looking for solutions to the 'Malwarebytes not opening' issue? This issue can arise on your device for various reasons, such as installation errors, software glitches, technical problems, third-party antivirus interference, and more. If you want to get rid of this issue from your device, you first need to identify the key cause of the problem and then take the right steps. In the following content, you will acquire the step by step methods to fix the issue from your device.
Solution 1: Open your Computer Device in Safe Mode
Opening your computer system in safe mode might help you open the Malwarebytes product. To do that, here are the steps you need to follow.
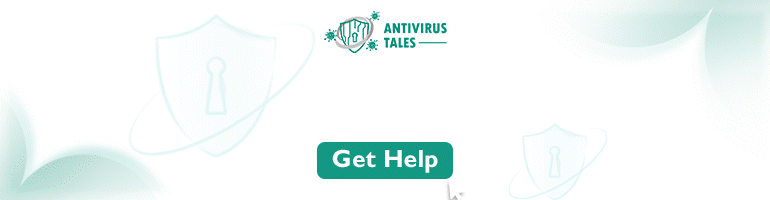
-
For the first step, restart your computer system.
-
Once the Windows logo display shows up on the screen, then click on the F8 key. (If your system continues starting normally, then you need to restart it once again.)
-
If you are following the right step, then the Advanced Boot Options screen will appear.
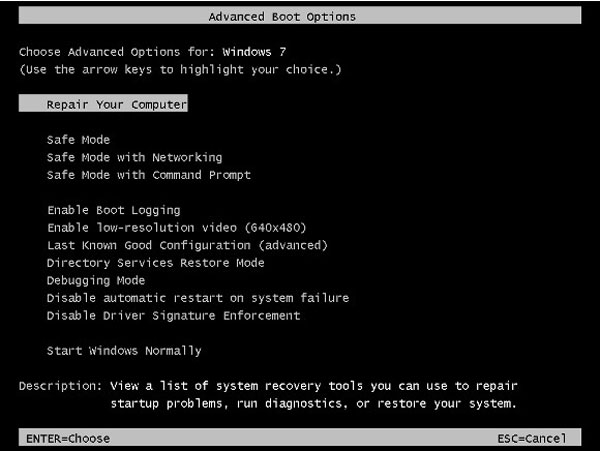
-
Now, with the help of the arrow keys select the Safe Mode option.
-
And then press the Enter button.
-
Now, wait for the device to load up and open in the safe mode. (You will notice the less resolution of the screen, and the colors will also be less.)
-
Once the process is complete, try to open your Malwarebytes product to see if it is opening.
Solution 2: Make a New Malwarebytes User Account
If you are unable to access your Malwarebytes account, then you must try creating a new account. These are the steps you have to follow to create a new account and use it to access the program.
-
For the initial step, press the Windows and R keys simultaneously on your keyboard.
-
After that, the Run command box will appear on the screen; type 'cmd' in the search section and press the Enter button.
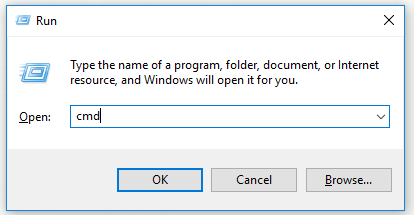
-
Next, you are required to type the command control userpasswords2 and hit the Enter button. It will help you to navigate to the user account.
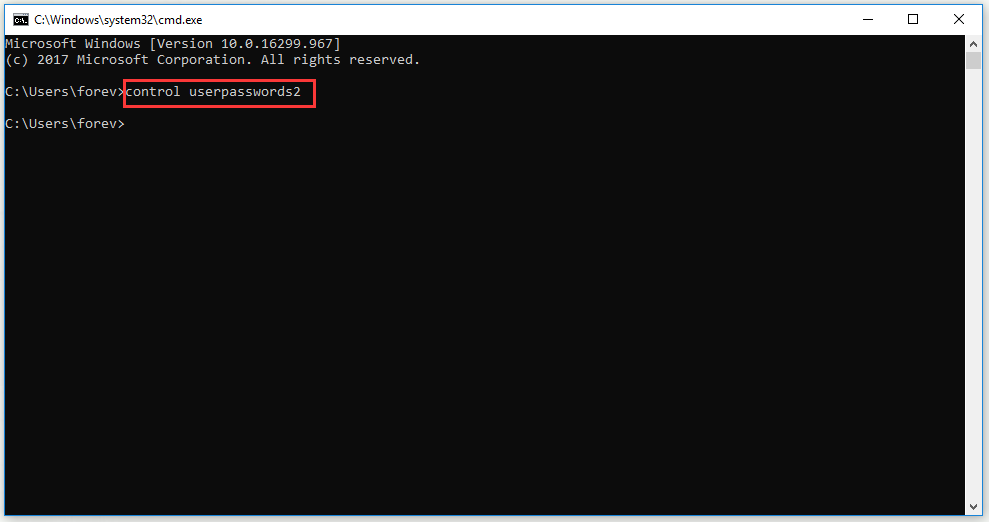
-
Now, you need to select the Add… button and follow the instructions you see on the display.
-
Furthermore, select the Next option and select Local account when the next page appears on the display. You need to fill out the complete info on the same page.
-
When the new account is completed, you have to type the command shutdown –L in the command prompt.
-
Now, use the details of the new account and complete the login process.
-
Finally, check if the Malwarebytes not opening issue persists on your device.
Must Read: How to Transfer Malwarebytes to a New Computer?
Solution 3: Perform the Right Installation Process for Malwarebytes
Sometimes, the Malwarebytes not opening error can arise as a result of some technical glitch. Thus, these are the steps to help you follow the correct installation process of the product to resolve the not opening error.
-
For the first step, open the Run command prompt on your computer/laptop by pressing the Windows and R keys simultaneously.
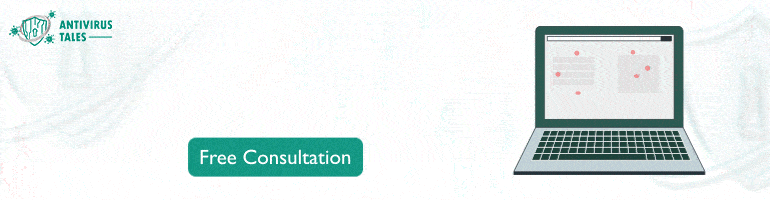
-
Now, in the search section, type regedit and select the OK option or press the Enter button. It will open the Registry Editor on the screen.
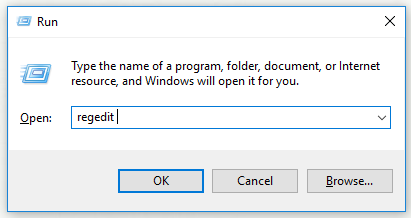
-
Then follow the path HKEY_LOCAL_MACHINE\SOFTWARE\Wow6432Node\Malwarebytes' Anti-Malware. (If you are using the Windows 32-Bit then go to the HKEY_LOCAL_MACHINE\SOFTWARE\Malwarebytes' Anti-Malware.)
-
Now, in the open folder, look for your ID and password key.
-
Then move to My Account> Deactivate> Settings > Advanced Settings and select Enable self-protection module.
-
Furthermore, from the Malwarebytes website, download the 'mbam-clean.exe' tool.
-
Next, follow the instructions on the display to complete the installation process.
-
Once that's done, you need to deselect the Trial option.
-
Now, click on the Activation option to move forward.
-
Moreover, type your account ID and key to activate your account.
-
Finally, check if the 'Malwarebytes not opening issue' has been resolved or not.
Solution 4: Reinstall the Malwarebytes Product
Reinstalling the Malwarebytes product can also help in resolving the issue. These are the steps you need to follow to complete the reinstallation process.
-
For the first step, you are required to access the Settings window on your PC.
-
After that, head to the Apps section.
-
Once the Apps & Features window appears on the screen, select the Malwarebytes product option.
-
Next, right-click on the product icon and then select the Uninstall button.
-
Moreover, browse the official website of the antivirus brand and download the right product.
-
Once the download is complete, follow the installation wizard to complete the process.
-
Now, try to open your Malwarebytes product and see if it is opening.
Conclusion
Here, you got to learn about the top 4 solutions to fix the 'Malwarebytes not opening' issue. If you use these solutions, then there is a high chance that any of them will terminate the issue on your device. You can use the above-mentioned solutions one by one to check which one is able to resolve the issue. Also, sometimes the issue can happen due to any unknown glitch. In this case, you need to restart your device and run the program to see if it's opening or not.
Frequently Asked Questions
There could be various reasons why you are unable to use the Malwarebytes product on your device. Below are some common points that can lead to this issue on your device.
- The Malwarebytes product is not compatible with your device.
- Your device is having a technical issue.
- Maybe the device is not connected to the right internet connection.
- You are using the outdated version of Malwarebytes antivirus.
- There are some problems in the system settings.
- Any third-party antivirus is stopping you from connecting to this product and more.
Here are some quick and easy steps you can follow to get rid of issues with your antivirus product not opening. Apart from these issues, you can seek professional help to get effective solutions.
- Restart your computer/smartphone device.
- Perform the right installation process for Malwarebytes.
- Update the security product and your system OS.
- Reinstall the Malwarebytes product.
- Open your computer device in safe mode.
- Make a new Malwarebytes user account and more.
These are the steps you need to follow to clear your security product cache.
- For the first step, access the Settings page on your device.
- After that, head to the Apps and Notifications option.
- Next, click on Chrome.
- And then click on the Clear Cache in the Storage & cache option.
- Finally, the cache on your device will be removed.


 Bitdefender antivirus issues
1 min ago
Bitdefender antivirus issues
1 min ago