
How to Transfer Malwarebytes to a New Computer?
Malwarebytes offers robust security features to safeguard digital data, info, and online identity. Also, it helps prevent any types of potential threats, such as bugs, viruses, ransomware, spyware, trojans, malware, and others from entering a computer or mobile phone.
The product offers multiple device compatibility and works in the background without disturbing activities. Plus, it also allows users to transfer it from one device to another without any hassle. If you want to learn how to transfer Malwarebytes to new computer, then keep reading at the end.
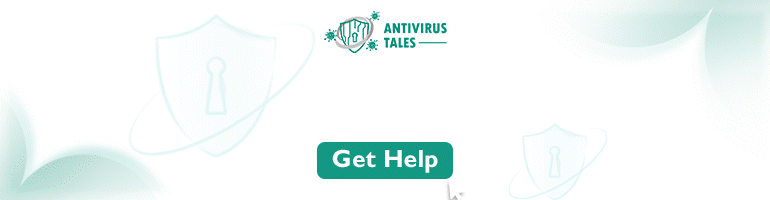
Step 1: Disable the Malwarebytes on Your Primary Device
If you want to transfer Malwarebytes to new computer then the first step you need to follow is to deactivate the subscription from your primary device. These are the two methods that will help you do that.
Method 1: Deactivate the Subscription From My Account
-
For the first step, you need to log in to your Malwarebytes account and then click on the My Account section.
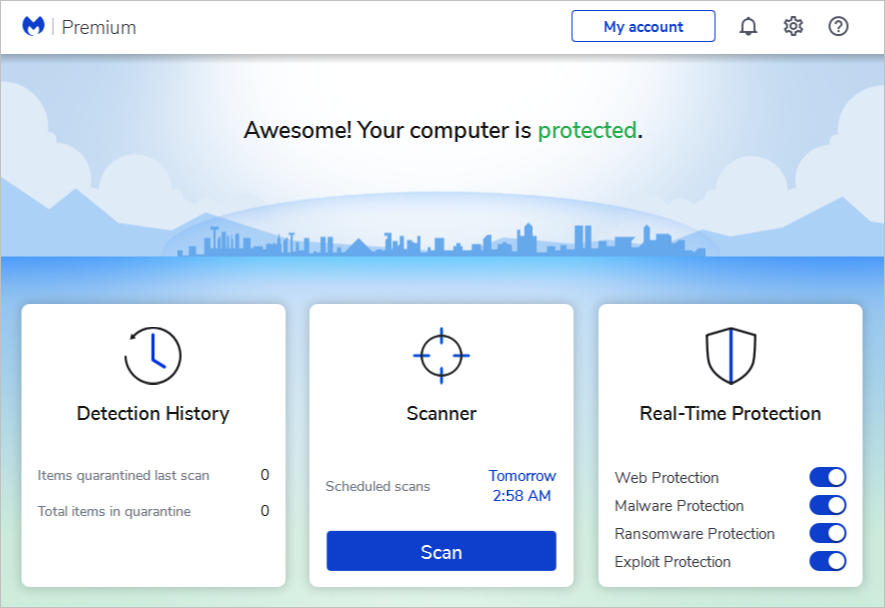
-
Next, move to the Subscription tab.
-
Now, select the subscription card option.
-
Then, head to the Devices column and choose the device you want to remove.
-
Furthermore, on the right side, click on the 3-dot icon.
-
Next, select the Deactivate option.
-
Once the pop-up box appears on the screen, click on Remove device.
Method 2: Remove the Device From the Product
-
Initially, open the Malwarebytes software on your computer device.
-
Then, look for the person icon on the top right side and click on it.
-
After that, select My Subscription.
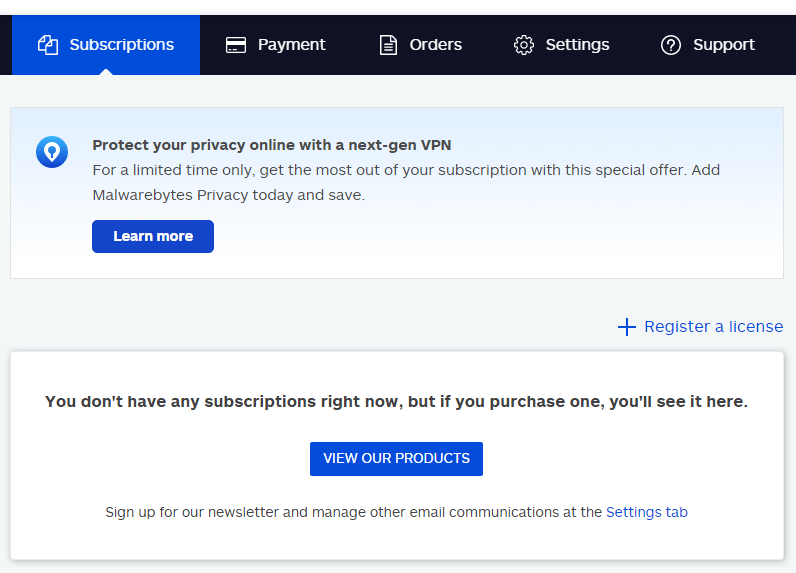
-
Now, choose the following option based on your OS device.
-
If you are using a Windows device, then click on Deactivate Subscription.
-
Select the Deactivate License option if you are using a macOS device.
-
-
Finally, select the right option to remove the device subscription.
Must Read: How to stop Malwarebytes popups
Step 2: Download and Install the Malwarebytes Product on a New Device
Once you have disabled your primary device from the Malwarebytes subscription, the next step to transfer Malwarebytes to new computer is to install the app on the new device. Below are the steps you need to follow to do that.
Windows
-
Initially, browse the official Malwarebytes website on your Windows system.
-
From there, download the desired security product.
-
Once the download is complete, double-click on the MBsetup.exe file. (If you see any pop-up on the screen, then click on Yes.)
-
Now, the Malwarebytes setup wizard will show on the display; click on Install to initiate the further process.
-
When the installation is complete, open the product.
-
Next, on the welcome page, click on Get Started.
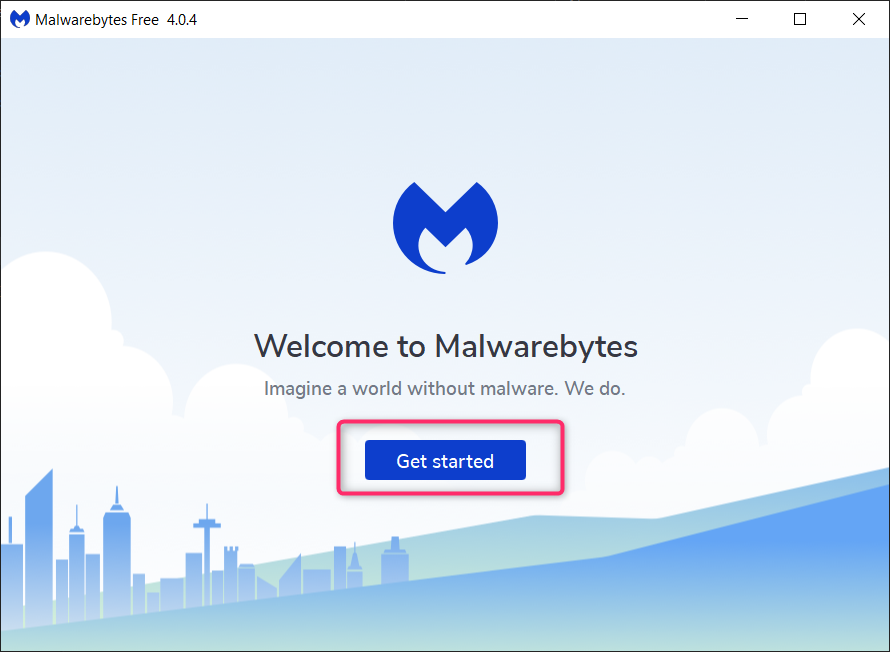
-
Furthermore, you will see the following option on the next screen;
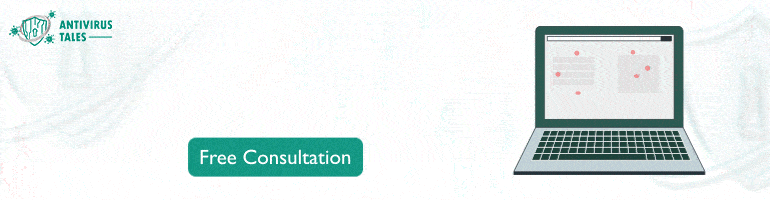
-
Buy Now lets you see the subscription purchase options.
-
If you already have the license, then select Activate license.
-
You need to enter your login ID and password if you are using your account.
-
If you have licenses or product key then enter them into the specified section and click Activate.
-
-
You need to select the Activate license option as you already have the subscription.
-
Then, enter the Malwarebytes license key to activate the product.
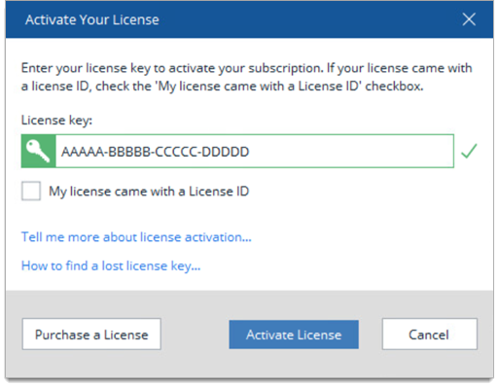
-
Also, you can skip this part if you like to use the free version.
-
Finally, the transfer of the Malwarebytes program to your new Windows system will be complete.
Mac
-
Browse the brand website on your device and download the security product on your Mac.
-
Then, in the Downloads folder, look for the downloaded security file and open it.
-
After reviewing the introduction, click on the Continue option.
-
Plus, review the Read Me page and click on the Continue option.
-
Also, click on the Continue option once again after reviewing the software License Agreement.
-
A pop-up box may appear on the screen asking you if you agree with the license agreement; select Agree option.
-
Furthermore, specify the installation destination and then select the Continue option.
-
Next, select the Install option after choosing the installation destination and type.
-
Now, please enter the Mac username and password and select Install Software.
-
Once the app installation is complete, click on Close.
-
Moreover, the welcome page will appear on the screen; select the Get Started option to move forward.
-
Next, you have to specify if you are using a personal or work computer.
-
After that, enter the login details to access your account.
-
From the General Settings, click on the My Account.
-
Click on the I Already Have A License account option and follow the process.
-
Lastly, the process to transfer Malwarebytes to new computer will be complete.
Conclusion
Here, you learned about the full information to transfer Malwarebytes to a new computer. By using the above guide, you can easily shift the program from one device to another. With in-depth knowledge, you can complete the process on both Windows and Mac devices. If you face any issues during the process, make sure to check the steps and follow the right process once again.
Frequently Asked Questions
Yes, Malwarebytes allows users to transfer the subscription from one OS device to another. This means that if you are using the product on a Windows device, you can transfer it to a MacOS device or vice versa. But before that, you need to cancel the subscription on the first device. Also, if you wish to use the Malwarebytes security product on multiple devices, then you can choose to buy the subscription plan for a specified number. Plus, getting the multi-device plan is more budget-friendly than a single-device plan.
The following steps will be helpful if you want to use Malwarebytes on another mobile phone.
- For the first step, you need to disable the Malwarebytes on your primary phone.
- Launch the app and then go to the My Account option.
- Then, from the open options, click on Disable/Remove or any other similar option.
- Now, on another phone, download and install the Malwarebytes security product.
- Once the download is complete, use the login details to sign into your account.
- Next, use the product key to activate the account.
- Now, the security product will start working on your new device.
There could be a plethora of reasons to get issues while transferring your security product to another device.
- Maybe the device is not compatible with your security product.
- You are entering the wrong details to activate the product.
- You are already using an antivirus on the other device.
- Following the wrong steps to complete the transfer process.
- Downloading the wrong security product.
- Maybe there are some issues in your system settings and more.


 Bitdefender antivirus issues
1 min ago
Bitdefender antivirus issues
1 min ago