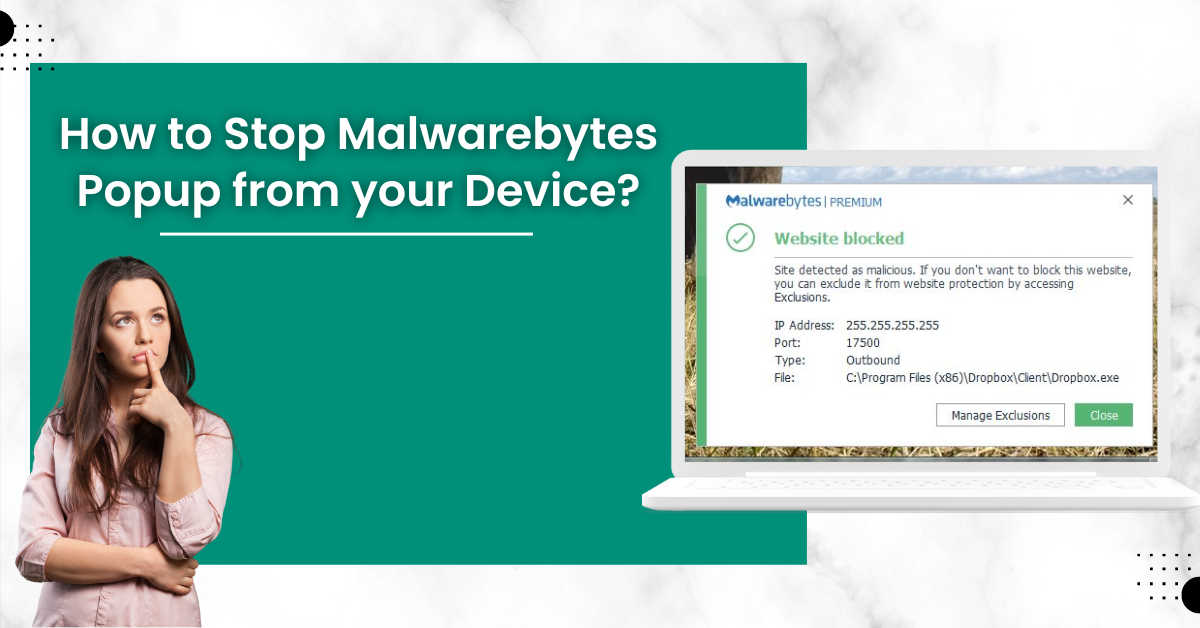
How to Stop Malwarebytes Popup from your Device?
Malwarebytes is among the most prominent antivirus programs. This product offers best-in-class security protection from potential online or offline threats. With the help of these products, users can have a worry-free online surfing experience. This product also helps keep the device in the utmost optimal condition. But, it can show some unnecessary pop-ups on your device that could be annoying at times. You can face these pop-up issues due to various reasons on your device or software.
With the help of various useful methods, you can easily stop Malwarebytes popups. So, keep reading the following content till the end to learn about the fundamental causes and effective solutions to resolve this issue.
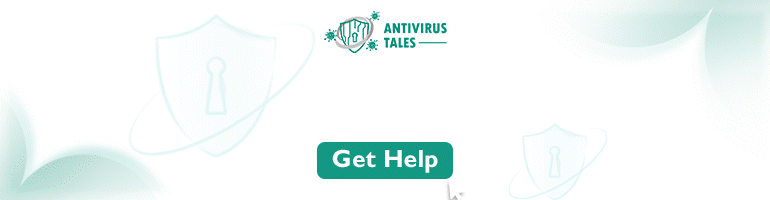
What are Malwarebytes Pop-Ups?
If you are using the free Malwarebytes program on your device, then it is common to get various pop-ups. These popups are the form of the ads you always see on your screen. If you want to remove these popups, then multiple solutions can help you out. Also, getting the Malwarebytes antivirus subscription is another great option to resolve this issue. Apart from that, many settings changes can also help you get rid of the issue.
What are the Methods to Stop Malwarebytes Popups?
If you want to turn off Malwarebytes popups on your device then there are various methods you can try. You can follow the procedures below one by one to check which one is working to resolve the problem.
Method 1: Enable/Disable the Play Mode for Malwarebytes
-
For the first step, you have to launch the Malwarebytes app on your Windows device.
-
Next, move to the Settings tab and click on the Notification tab.
-
Then, look for the Play Mode section by scrolling down on the open page.
-
Afterward, inspect if Suspend notifications and updates when selected apps are open toggle is On.
-
You need to turn off the toggle if you want to receive any pop-ups on your device.
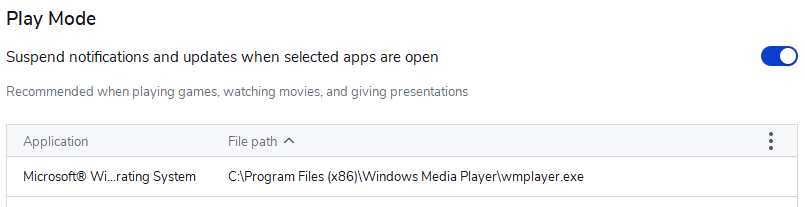
-
If you want, you can add more applications to the Play Mode list; by doing that, you can stop Malwarebytes popups on those applications.
-
Finally, inspect the applications to check if you are still getting the Malwarebytes popups on your device.
Must Read: How to Fix Malwarebytes Antivirus Update Error
Method 2: Disable the Malwarebytes from your System
-
Begin by opening the Task Manager on your device.
-
Then, you are required to go to the Startup apps.
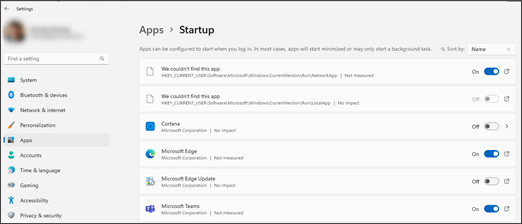
-
Now, look for the Malwarebytes icon and click on it.
-
Next, right-click on the Enabled Status button on the screen.
-
Finally, click on the Disable option.
Method 3: Exit the Malwarebytes Program from the System Tray
-
Initially, start by opening the system tray on your computer device.
-
After that, go to the Malwarebytes icon and right-click on it.
-
From the open menu, you need to click on the quit/exit/close option.
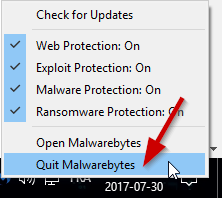
-
Finally, check if you are still seeing the Malwarebytes pop-ups.
Conclusion
Here, you need to learn about Malwarebytes pop-ups and effective methods to resolve them. These methods can help you stop Malwarebytes popups from showing on your device. Plus, uninstalling the Malwarebytes program from your device and installing it again also helps to remove the pop-up issue.
Frequently Asked Questions
These are the steps you need to follow to turn off Malwarebytes popups on your iOS device.
- For the first step, you need to launch the Malwarebytes app on your device.
- Then move to the top right side of the screen and tap on the Settings option.
- After that, move to the Notification tab.
- Now, look for the Show a monthly security summary, show all notifications and Windows notification area, and toggle it off.
These are the key causes of getting the pop-ups on your device.
- Firstly, using the free version of the Malwarebytes
- Secondly, your device is connected to the internet
- And you have not turned off the notification option on your device.
- Plus, the Malware product you are using has the ads option.
- Your Malwarebytes antivirus is running in the background all the time.
- Last but not least any third-party antivirus is interfering with your Malwarebytes antivirus.
The installation and uninstallation process of your security program is quite simple. If you want to uninstall the program from your device, you just simply go to the control panel on the desktop and right-click on the Malwarebytes. After that, please choose the appropriate option to uninstall it on your device. If you are unable to uninstall the Malwarebytes program from your device, then ensure to login as admin first.
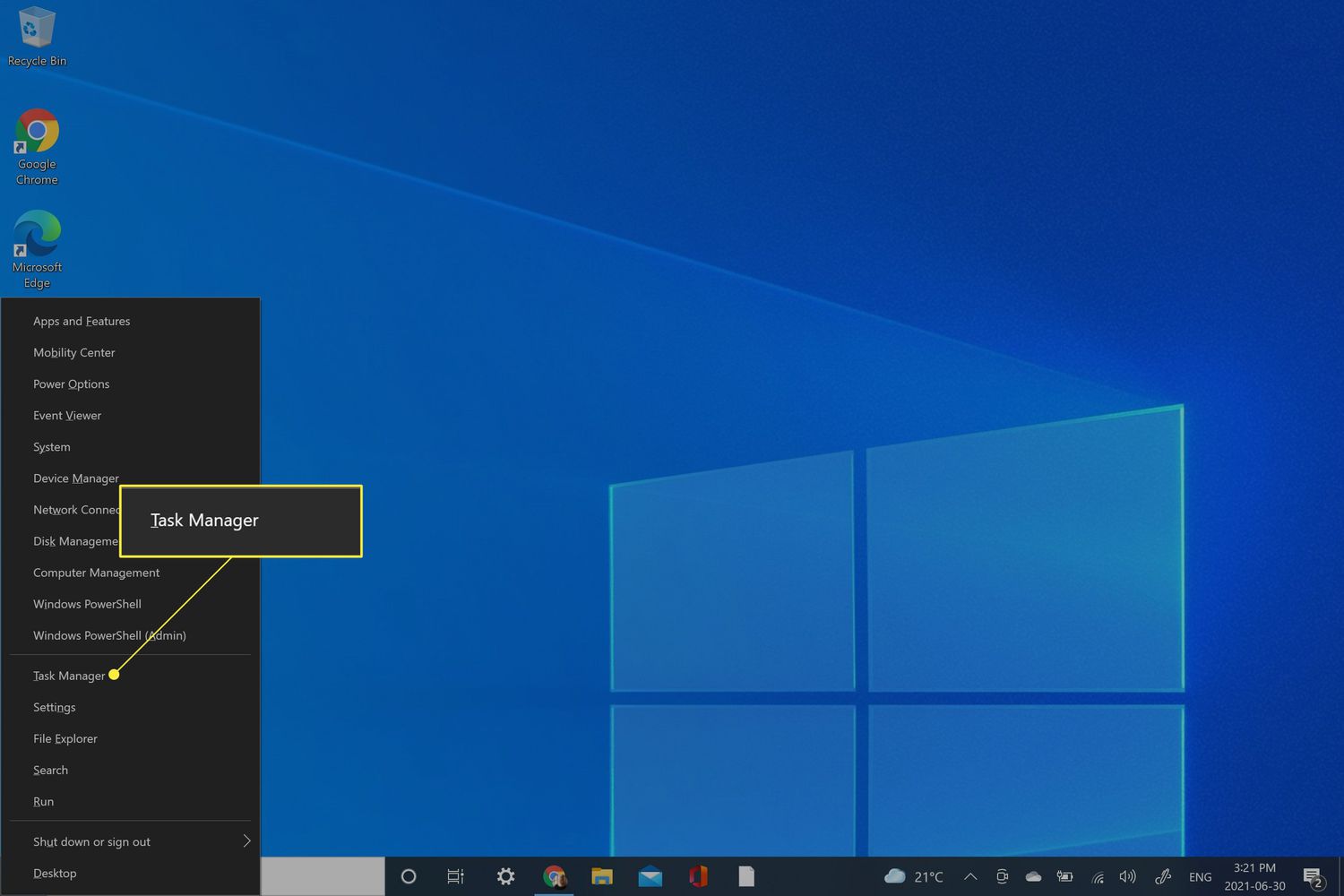
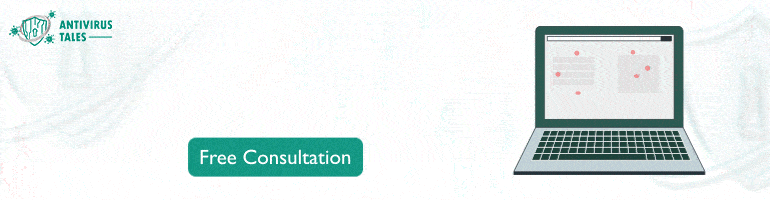


 Bitdefender antivirus issues
1 min ago
Bitdefender antivirus issues
1 min ago