
How to Fix Malwarebytes Antivirus Update Error
Hello to all antivirus software users. If you are using Malwarebytes like me, chances are your device is protected from malware or any other external web threats. However, one thing that may bother you is the update issue. Since my job profile belongs to the antivirus industry, I used to receive queries about how to solve the Malwarebytes update error. Moreover, some users need help in updating this program even after trying it multiple times. Luckily, my technical expertise and skills came in handy here. I helped many users continue with the update process with some efficient steps.
Here, I am going to share the top 5 solutions that will help you remove the error and use your software smoothly. Thus, if you are also facing the same issue, try these and find out if your problem has been fixed or not.
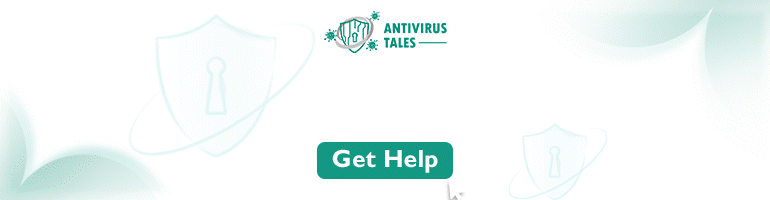
Solution 1: Try to Repair the Malwarebytes Protection Installation
At times, you find an update issue; first, try to repair the Malwarebytes protection installation. Here are a few quick steps to start the repair process and fix Malwarebytes antivirus update Windows 10
- First, download the mb-support-v1.8.exe file and double-click on it.
- Now, click yes when the Windows User Access Control asks for permission.
- After that, click Accept after the tool downloads the necessary files & fetches version updates.
- In the later step, tap on I don’t have an open support ticket.
- Next, choose the Malwarebytes Protection checkbox.
- Thereafter, click on Repair.
- Then, select There was an error during upgrade/install.
- Next, ignore the feedback and move to Next.
- Now, the Malwarebytes repair process will start.
- Wait for around 5-10 minutes.
- Finally, Malwarebytes is updated or upgraded successfully.
Is the update issue not yet resolved? Luckily, there are other solutions, too. Below, I will talk about them in detail.
Solution 2: Update Your Windows Computer
The other practical solution to eliminate the update issue in the Malwarebytes program is to update Windows. Follow the given below steps and move towards updating your Windows.
- First of all, go to the Start menu in your Windows.
- After that, click on Settings.
- Next, select Update & Security.
- Then, tap on Check for updates.
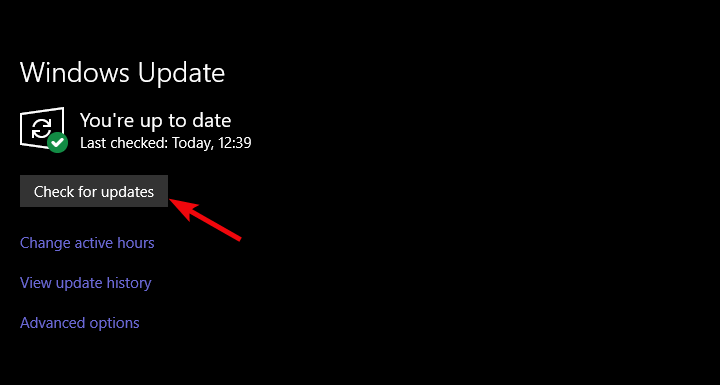
- Now, start installing all the available updates.
- In the end, reboot your Windows computer.
If updates are failing because of the Windows pending updates, the above steps can help you fix the issue. For a smooth Malwarebytes update, ensure to install all the updates on point.
Solution 3: Check the Windows Firewall
Here is one more solution to troubleshooting the Malwarebytes update error. In this process, move to the Windows Firewall section and find whether the application has permissions for the updates or not. Find below the stepwise instructions for it.
- Initially, head to your Windows search bar.
- In the next step, enter Allow.
- Then, tap on the option Allow an app through Windows Firewall.
- After that, click on Change Settings.
- Next, tap on the Allow another app option.
- Thereafter, enter into the Malwarebytes application software folder.
- Now, add the executable files in the above folder.
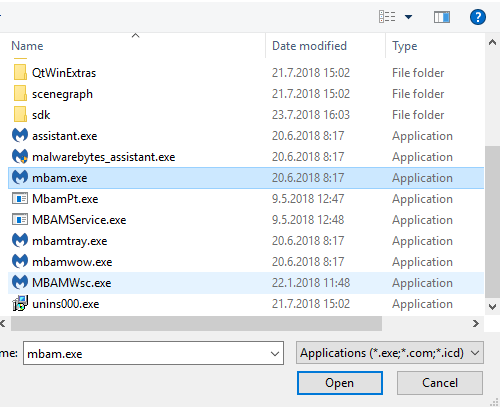
- Next, you will need to allow the Malwarebytes app or software to form connections with private/public networks.
- Confirm all the changes, then restart or reboot your Windows computer.
After these steps, start updating your Malwarebytes product again. However, if you didn’t get rid of the error, move ahead with the following solutions below.
Solution 4: Start Installing Malwarebytes Updates (Manually)
The next troubleshooting solution you can try to fix the update issue in Malwarebytes is to try the manual steps of updating. The below instructions can guide you through the whole process. Initiate this solution by disabling Windows Defender first.
- First, go to Windows Defender.
- Then, click on Virus and Threat Protection.
- In the next step, head to the Virus and threat protection settings.
- After that, disable real-time protection.
- Now, restart your computer.
- Go to Malwarebytes, then.
- Thereafter, go to Settings.
- Finally, click on Install application updates under the Application tab.
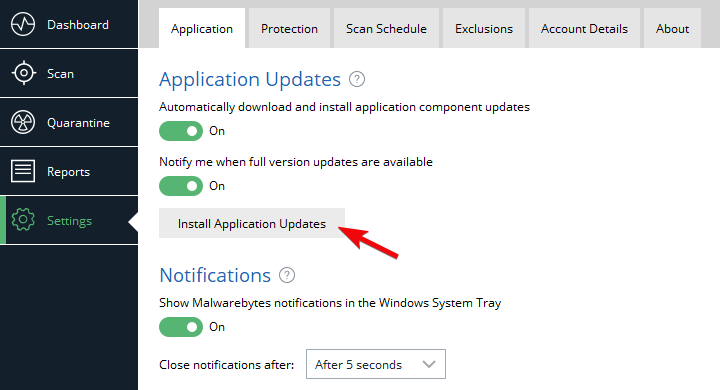
With these instructions, you may have successfully fixed the Malwarebytes update error. But in case you’re still struggling with the same, go through the last solution given below.
Solution 5: Reinstall Malwarebytes Software/Application
The update issue can occur because you have installed the older version of Malwarebytes software or application. Any other third-party application can also interrupt the process. To overcome the problem, start reinstalling your software or application. Follow these reinstallation steps.
- Start the reinstallation by downloading Malwarebytes Clean Utility.
- Then, run the above tool and make sure to accept the EULA terms.
- The tool will then uninstall the Malwarebytes program.
- If there is a prompt, restart your Windows computer.
- Further, install the Malwarebytes software.
While you move towards reinstalling the software, ensure that it is the latest. The complete reinstallation of the software or application will make you enjoy all the features.
Try these five valuable solutions and update your Malwarebytes program efficiently.
Conclusion
Malwarebytes is known for providing all-around protection against online threats. But, to use all the latest features, you will need to update the program from time to time. Unfortunately, you can come across a Malwarebytes update error and become unable to protect your system against the latest online threats. Start eradicating the issue by trying the Windows update, repairing the Malwarebytes Protection Installation, installing updates using manual steps, and more. Try to install the update after the end of each solution.
Frequently Asked Questions
Malwarebytes users can fail to update the program because of several reasons. If you are facing the issue, determine the one and then try the solutions accordingly. Take a look at some of the probable reasons below.
● You have disabled the automatic updates.
● There is an outdated Windows operating system.
● Corrupt installation of the application.
● Windows Firewall might be blocking the
application.
If you have a Windows 10 or 11 PC, there can be times when you find a Malwarebytes update error. To get rid of this issue, carry along with these valuable solutions.
- Confirm that you have Windows Defender or other
software.
- Try manual
steps to install the updates.
- Check the
Windows Firewall and allow Malwarebytes through it.
- Update your Windows 10 or Windows 11 computer.
- Start reinstalling the Malwarebytes program.
Go along with the below-mentioned steps to begin Malwarebytes antivirus update Android. These steps are simple to understand.
- Initiate by
opening Malwarebytes on your Android.
- Then, move to the upper left-hand side and click on
the Menu.
- After that, hit on Settings.
- Next, click on Other,
then Force update.


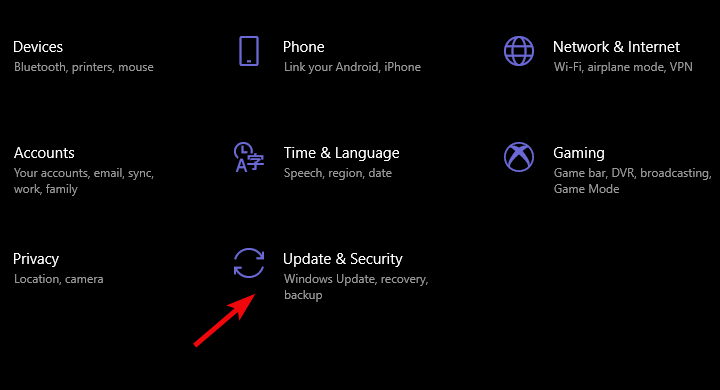
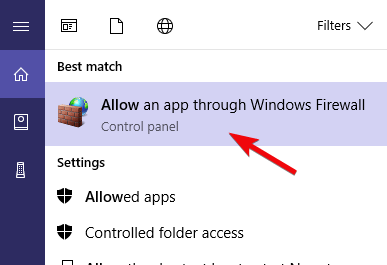
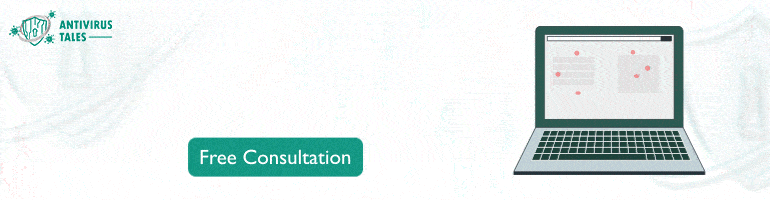


 Bitdefender antivirus issues
1 min ago
Bitdefender antivirus issues
1 min ago