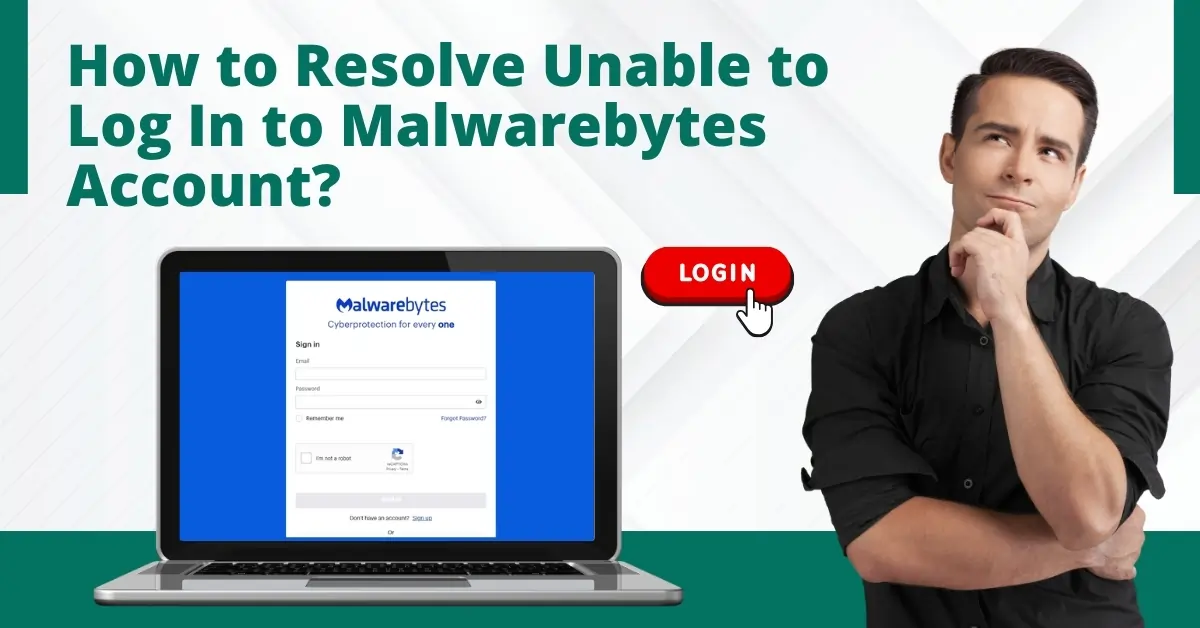
How to Resolve Unable to Log In to Malwarebytes Account?
Are you one of the many users facing trouble logging into your Malwarebytes account? You may have entered incorrect credentials, which is temporarily locking your account. As you exceed the maximum limit for invalid login attempts, your Malwarebytes account may be locked for 24 hours.
The login issue can also occur due to an unusual account activity, triggering a security lock. Sometimes, the problem might be associated with the two-factor authentication process.
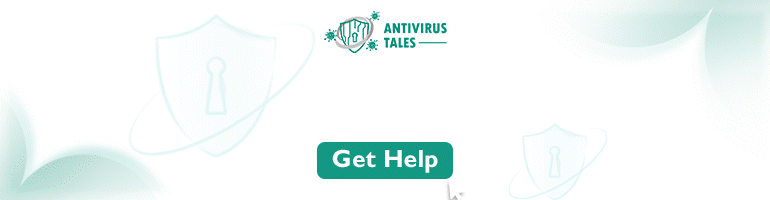
This guide provides the best solutions to regain access to your Malwarebytes account. Continue reading to know more.
Fixing Malwarebytes Account Login Issues: Potential Problems
Here are a few potential problems that you may encounter when you are trying to resolve the unable to log in to Malwarebytes account issue:
-
Email address not registered
-
Incorrect login credentials
-
Two-factor authentication problems
Solutions to Fix Unable to Login to Malwarebytes Account
Let us take a look at the fixes that can help resolve the issue of being unable to log in to the Malwarebytes account:
Method 1: Verify Your Login Credentials
Step 1: First, navigate to the sign-in page.

Step 2: Enter the email address and password, double-check, and ensure they're correct.

Step 3: Once you’ve confirmed, click Sign in.
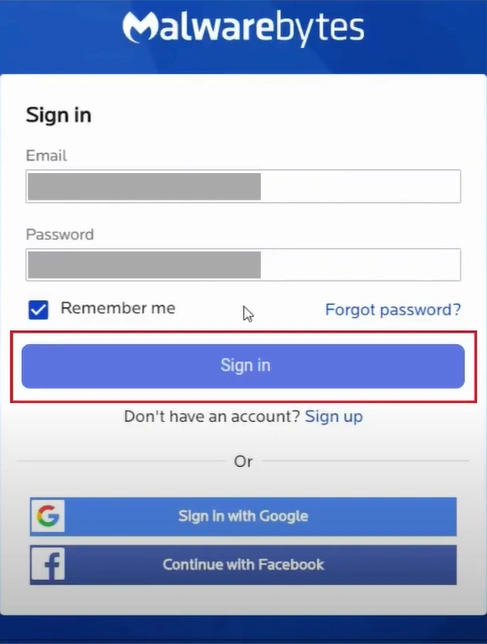
Method 2: Reset the Password
Step 1: Navigate to the Sign-in page.

Step 2: Click Forgot Password.

Step 3: Enter your email address and click Send.

Step 4: Enter the verification code, tick the reCAPTCHA, and click Verify.

Step 5: Enter your current password.

Step 6: Create a new password, confirm the new password, and click Save Changes.

Method 3: Reinstall the Application
Step 1: Click the Windows start button, search appwiz.cpl, and open it.

Step 2: Click the Malwarebytes application and click Uninstall/Change.
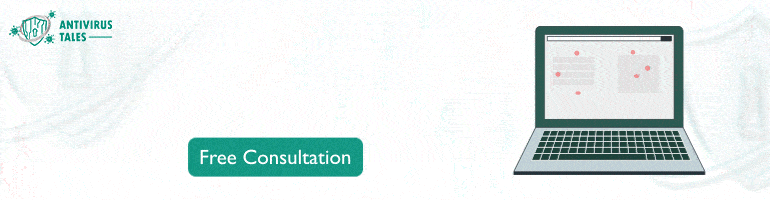

Step 3: In the Uninstall Malwarebytes pop-up window, click Remove Malwarebytes.

Step 4: Click Uninstall Malwarebytes Anyway to proceed.

Step 5: You can select the reason for uninstalling the application or click Skip Survey.

Step 6: Click Uninstall in the Malwarebytes Setup window.

Step 7: Close the pop-up window.

Step 8: Wait for the uninstallation process to complete.

Step 9: Click Done in the Uninstall Complete screen and close the window.

Step 10: Open the web browser and visit the official Malwarebytes website.

Step 11: Download the Malwarebytes and open the downloaded file.

Step 12: Click Install in the Malwarebytes Setup screen.

Step 13: Select who you are trying to protect and click Next.

Step 14: Wait for the installation process; once it’s successful, click Done.

In a Nutshell
Those solutions can effectively fix the inability to log in to the Malwarebytes account issue. When you start troubleshooting, check that you are entering the correct credentials. Reset the password or reinstall the application if required.
If you are still facing the issue, try to clear your browser cache or log in using another browser or device. If the Malwarebytes account login issue persists, you should contact an expert.


 Bitdefender antivirus issues
1 min ago
Bitdefender antivirus issues
1 min ago