
How to Stop McAfee Pop Ups on Mac?
McAfee pop-ups on your Mac computer can be annoying if they appear repeatedly. These pop-ups can pose a security risk as they are created to trick users into clicking them. This may result in downloading malware or disclosing personal information to hackers.
These pop-ups might originate from websites you visit and can be triggered when you allow a site to send notifications. McAfee pop-ups may even occur because of malicious extensions or software on your Mac.
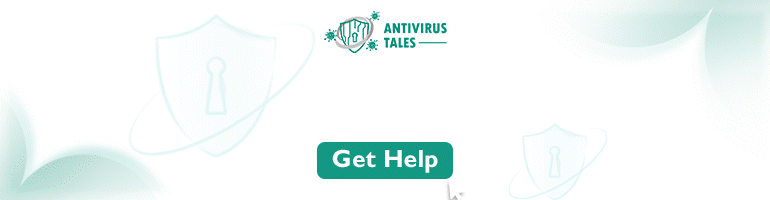
Are you wondering how do I stop McAfee pop ups on Mac? Here, we uncover the solutions for stopping McAfee pop-ups on Mac. Let us go further.
Potential Problems When Stopping McAfee Pop Ups on Mac
You may face certain problems when you attempt to stop McAfee pop-ups on your Mac. These problems may include:
-
Inability to turn off notifications
-
Recurring subscription and trial alerts
-
McAfee extensions in Browser
-
Mac system preferences conflicts
Easy Solutions to Stop McAfee Pop Ups on Your Mac
Stopping McAfee notifications on Macs can be a straightforward process. Let us look at these solutions to stop McAfee pop-ups on your Mac computer:
Method 1: Clear & Restart Safari
Step 1: Open Safari, click the top bar, and select Clear History.
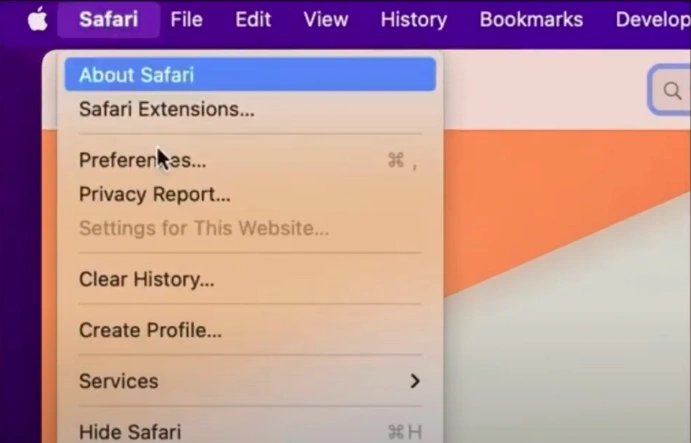
Step 2: Select the time from the Clear drop-down and click Clear History.

Step 3: Click Safari again on the top bar and select Preferences.
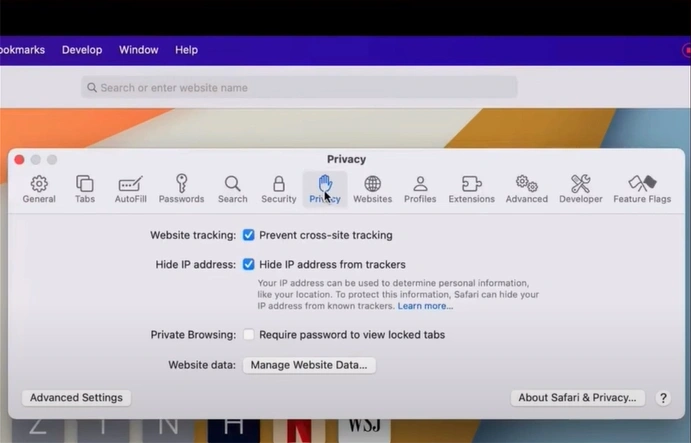
Step 4: Go to the Privacy tab and click Manage Website Data.
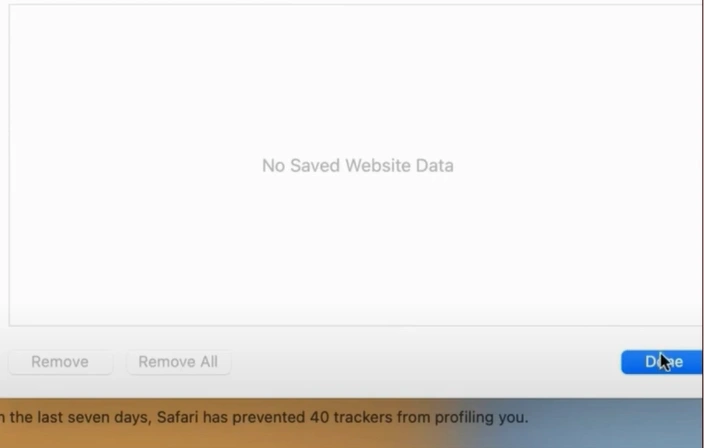
Step 5: Click Remove All, then click Done.

Method 2: Delete Launch Agent Files
Step 1: Click Go on the top bar and select Go to Folder.
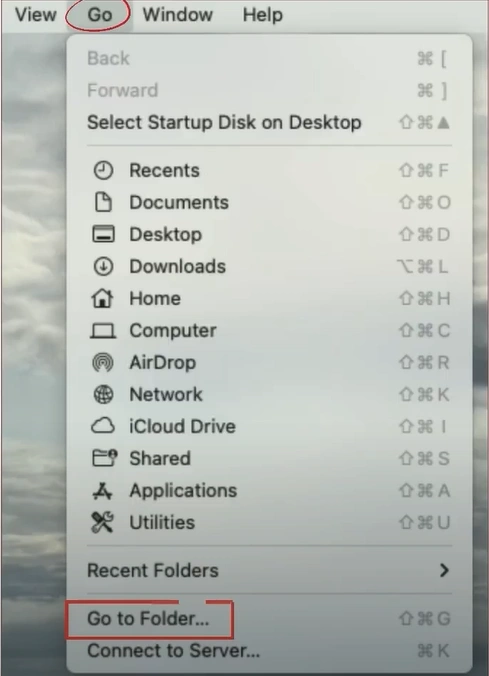
Also Read:- How to Turn Off Secure Search McAfee?
Step 2: Go to the Library/LaunchAgents/ folder.
Step 3: Delete the files in this folder.
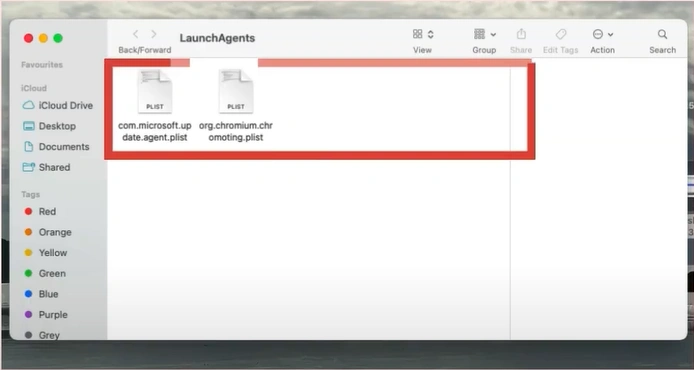
Method 3: Block Push Notifications
Step 1: Click on the Apple Menu and select System Settings.
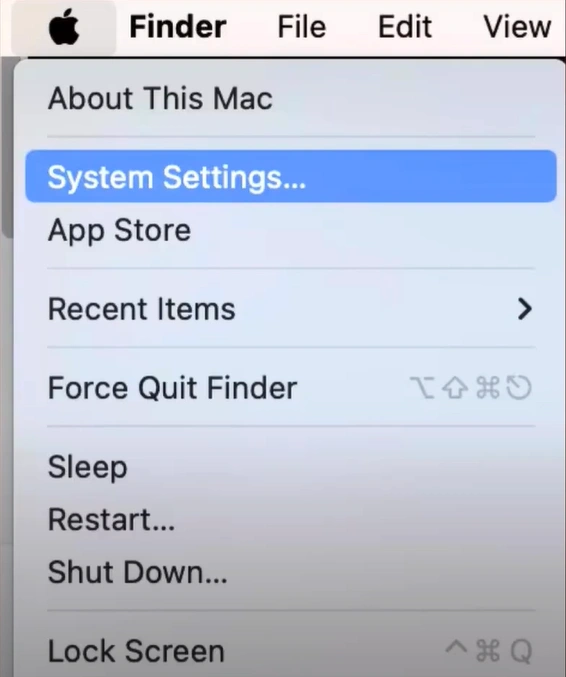
Step 2: Select Notifications from the sidebar.
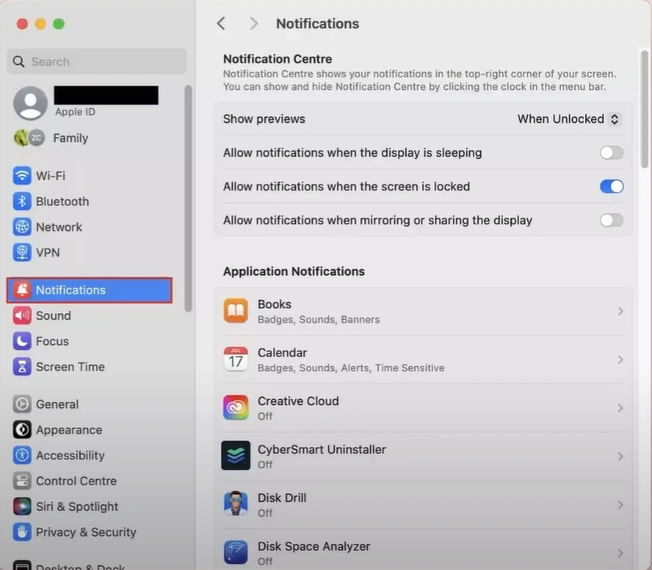
Step 3: Select your web browser and turn off the Allow Notification option.
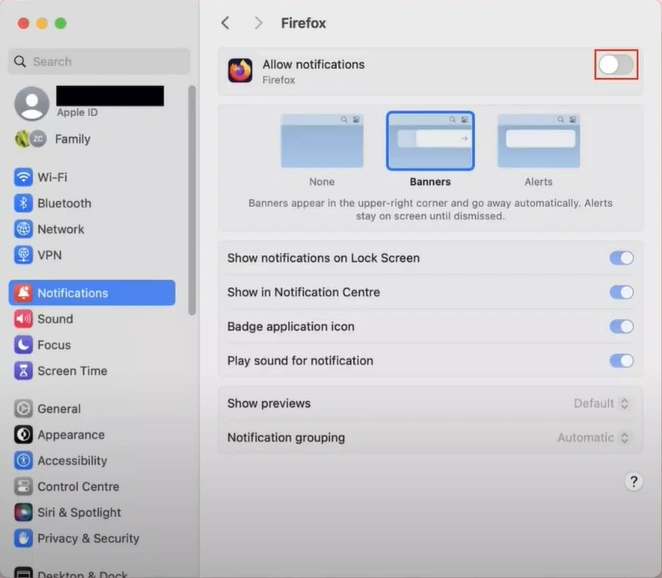
Method 4: Turn Off Web Push Notification on Chrome
Step 1: Open Chrome and click the three dots on the right side of the screen.

Step 2: Select Settings from the menu.
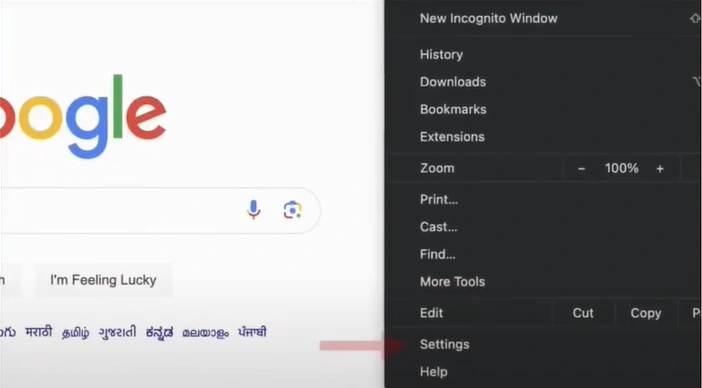
Step 3: Go to Privacy and Security from the left menu.

Step 4: Select Site Settings, then scroll down to the Content section.
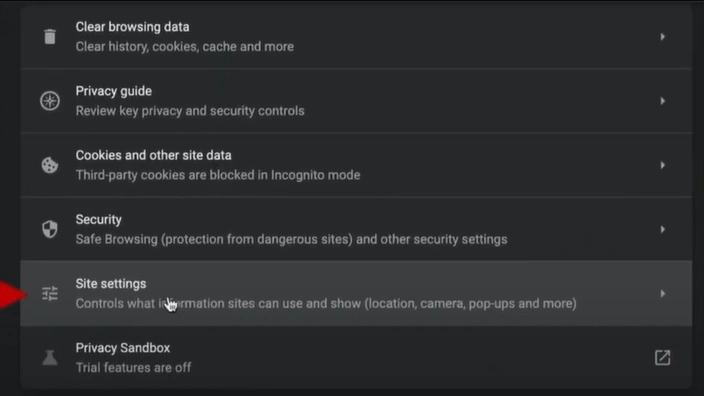
Step 5: Select the Pop-Ups and Redirects option.

Step 6: Under Default Behaviour, check the Don’t Allow Sites to Send Pop-ups or Use Redirects box.

This ends the guide on how to stop McAfee pop ups on Mac. Remember, McAfee pop-ups may appear legitimate, but they can trick users into clicking them, resulting in malware being downloaded. By following the above solutions, you can keep your computer secure and perform your daily tasks without any distractions.

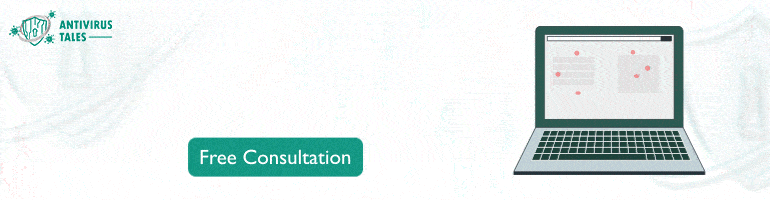


 Bitdefender antivirus issues
1 min ago
Bitdefender antivirus issues
1 min ago