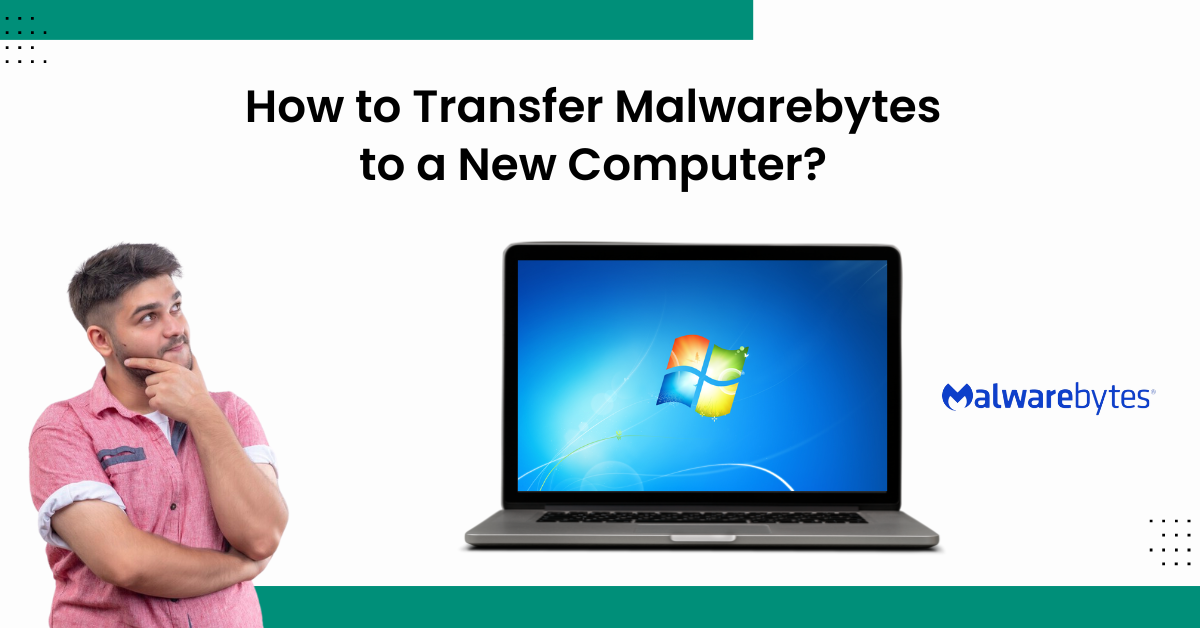
How we Transfer Malwarebytes to New Computer?
Malwarebytes is an excellent security product that allows you to protect your personal devices from online and offline threats. This product runs smoothly on all the compatible devices. But there could be many situations where you want to transfer your Malwarebytes program. The transfer procedure seems simple to those who have already done it. However, for new users, it can be a challenge to complete the process without proper knowledge. To help you transfer the Malwarebytes to a new computer, we are going to share descriptive guidance. Hence, we suggest you stick around through the whole content to acquire a deep understanding of every step.
The Process to Transfer Malwarebytes to a New Computer
-
First, you need to deactivate Malwarebytes on the old computer; to do this, open Malwarebytes on the device.
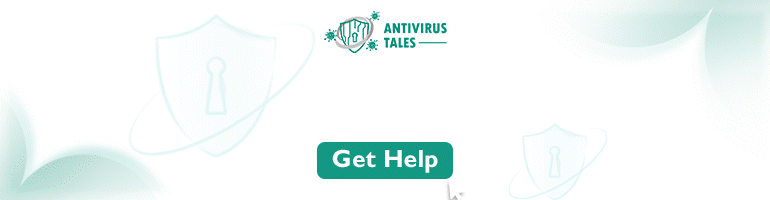
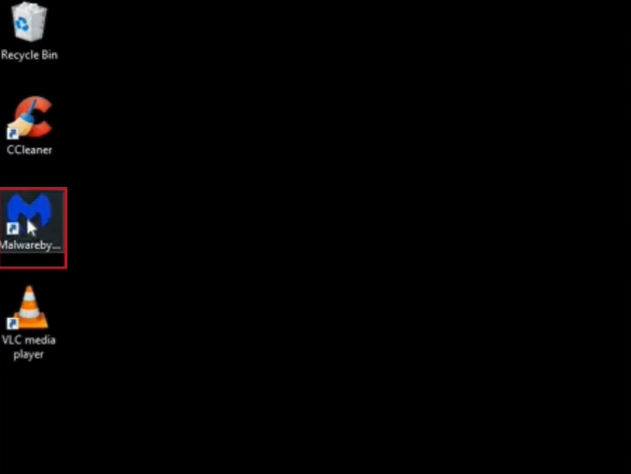
-
After that, select the Settings icon on the right side of the open screen.
![]()
-
Now, go to the Account tab and then locate the device under the Account Detail section.
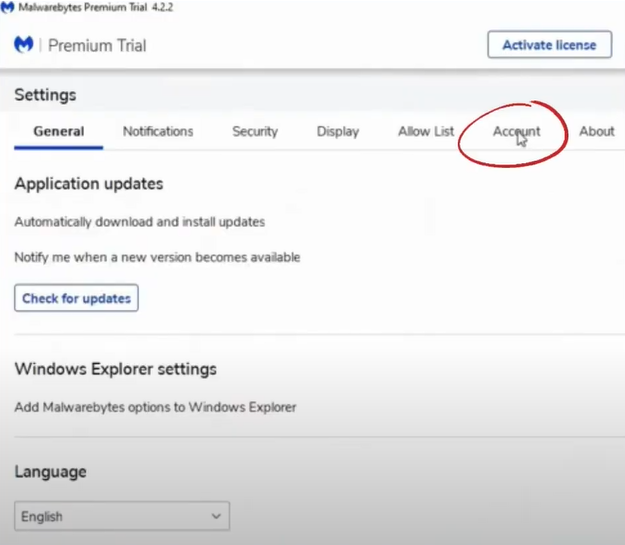
-
Next, select Deactivate, then click on Yes in the pop-up prompt to confirm the action.
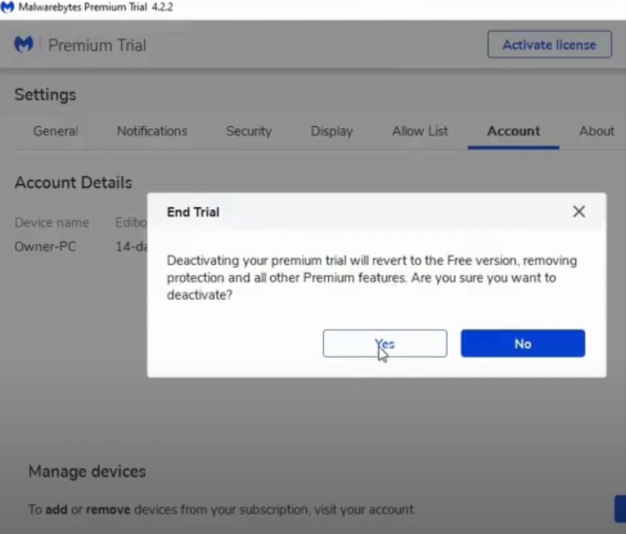
-
Once this process is complete, close the current window.

-
Furthermore, go to the new computer, open the web browser, and visit the official Malwarebytes website.
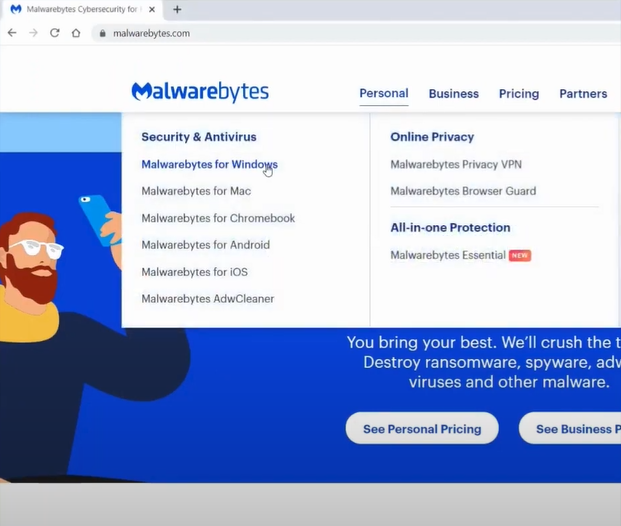
-
Then, go to the Personal tab and select Malwarebytes for Windows or other OS, depending on your device.
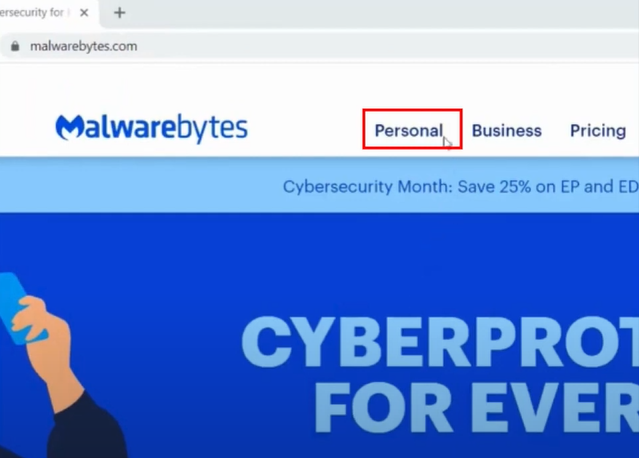
-
After that, select the Free Download option and wait for the download to complete.
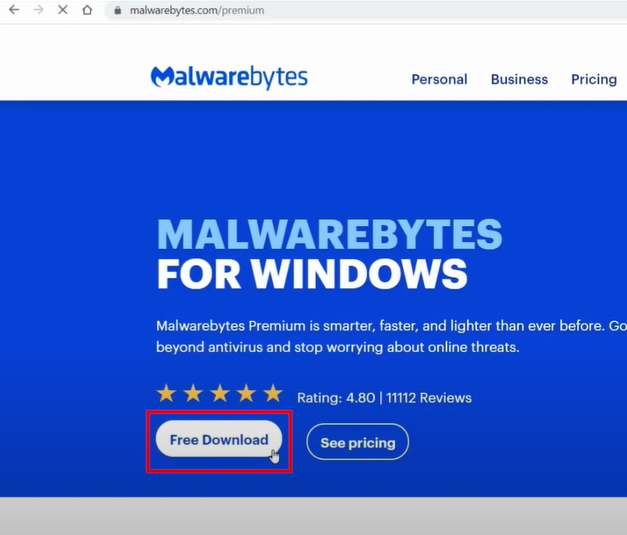
-
Next, look for the downloaded file in the Downloads file folder and open it.
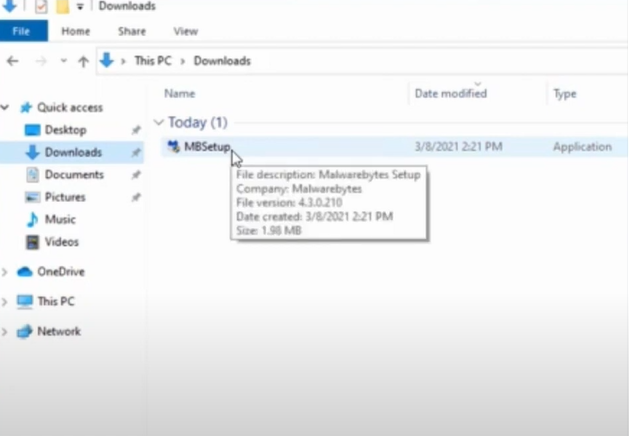
-
Click Yes in the open user account control window and then click on the Install option.
-
Now, choose who you are trying to protect, then click Next.
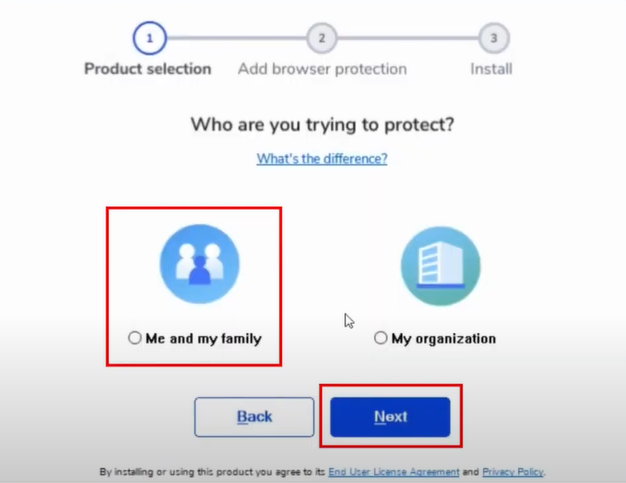
-
If you would like to add the Browser Guard extension, then click on the ‘Yes, Sounds Good’ option.
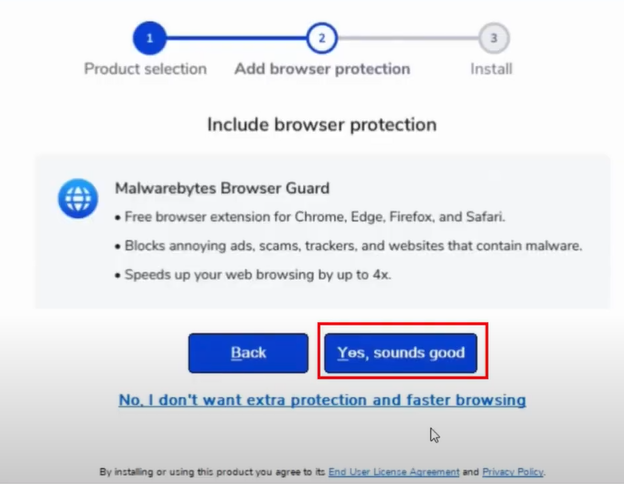
-
Then, wait for a while for the installation process to complete.
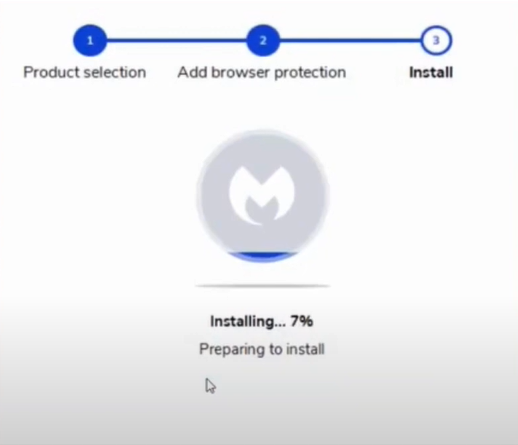
-
When the installation process is complete, choose the option Close Installer.
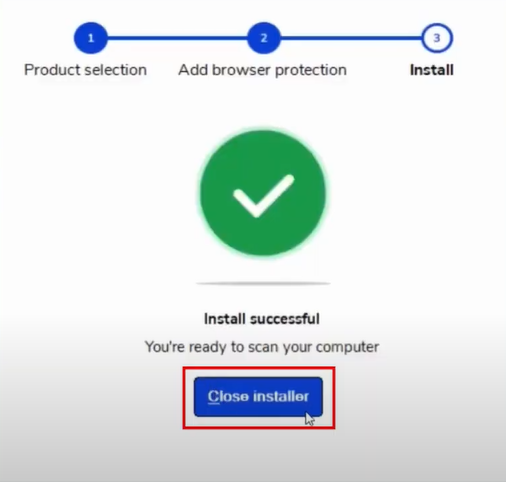
-
Once done, open Malwarebytes and click on Get Started.
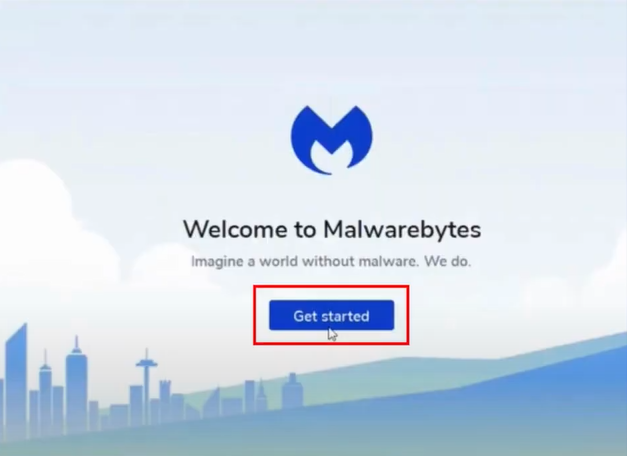
-
On the open page, select the option Activate Subscription.
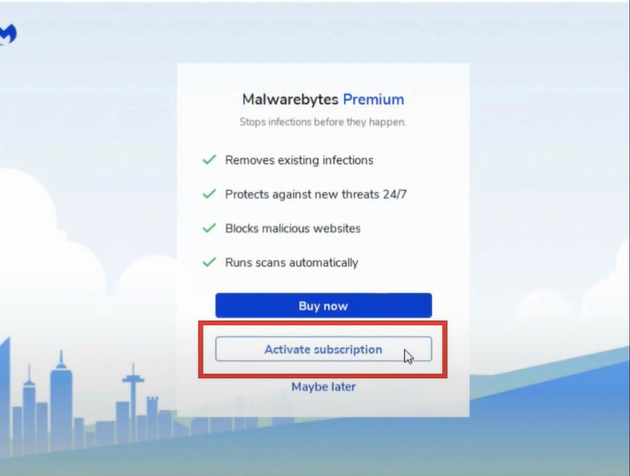
-
After that, you will get the option to sign in or enter the licence key to activate.
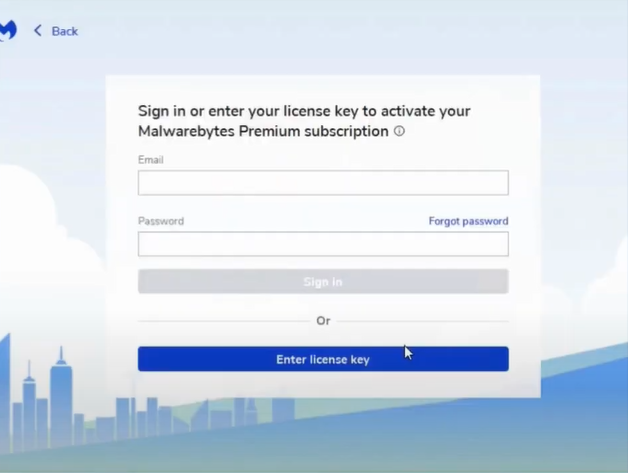
-
Henceforth, if you want to sign in by email, then enter the ID and password in their field and click on Sign in.
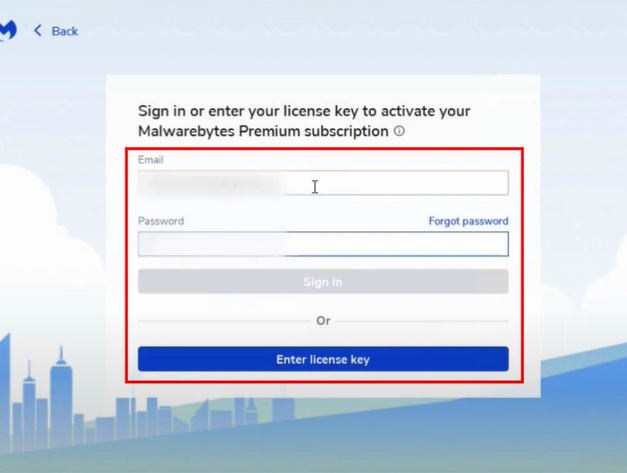
-
Now, the Malwarebytes program is now activated on your new device.
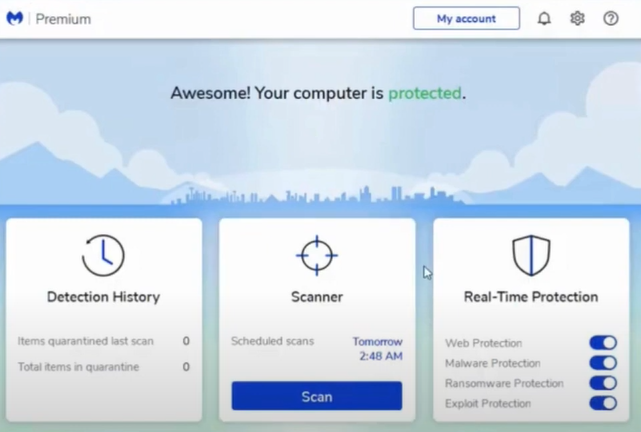
Conclusion
As you have the full understanding of every step, you need to follow to complete Malwarebytes transfer to a new device. We have shared every step with related images to help you grasp every process thoroughly. Using our guide, you can transfer Malwarebytes from Windows to Mac or vice versa. Also, if you want to avoid any mistakes during the transfer process, make sure to follow every step carefully. If you are facing any error in the Malwarebytes transfer, then go for professional help if necessary.
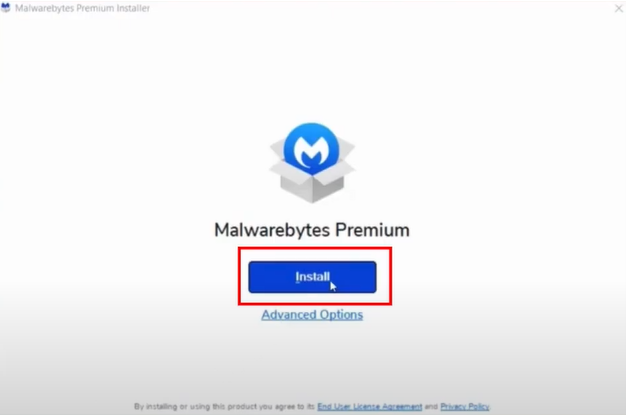
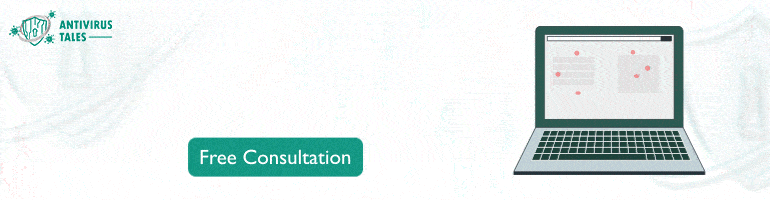


 Bitdefender antivirus issues
1 min ago
Bitdefender antivirus issues
1 min ago