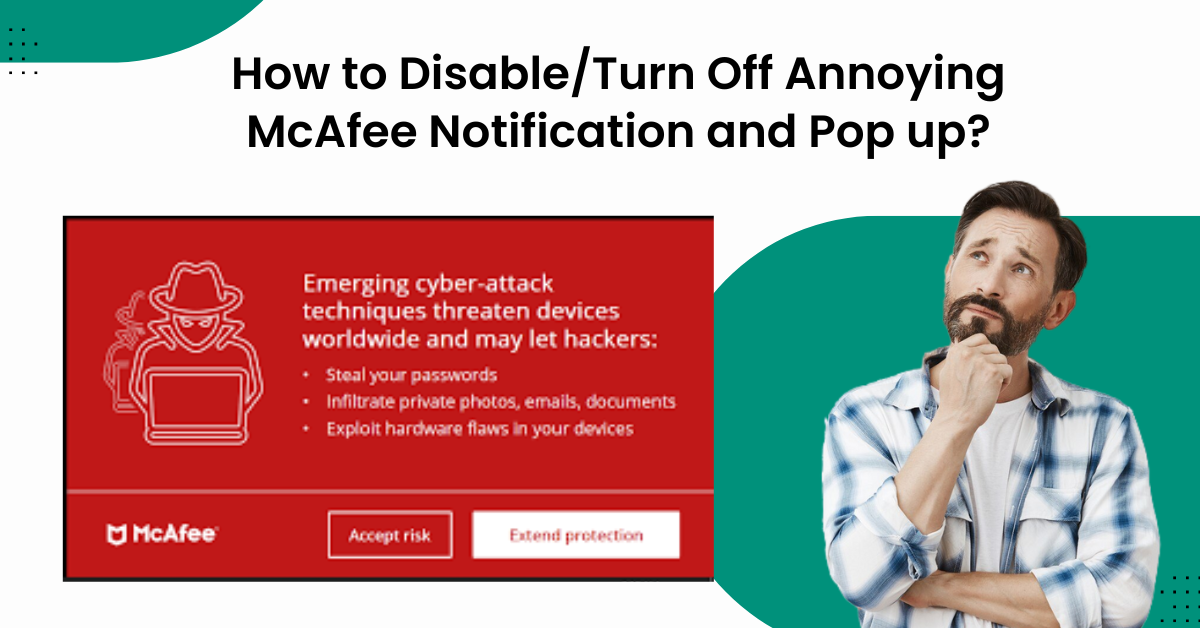
How to Disable/Turn Off Annoying McAfee Notification and Pop up?
Tired of getting bombarded with annoying McAfee notifications and pop-ups on your device? You get to see unwanted apps on your device due to a bunch of reasons, such as enabling the browser notifications, accepting cookies, having internet access all the time, etc. Moreover, using the McAfee free version can also cause problems with getting these pop-ups.
If you want to get rid of McAfee notifications and pop-ups, then we are going to provide top 5 effective and well-tailored methods to remove the McAfee pop-ups at utmost ease.
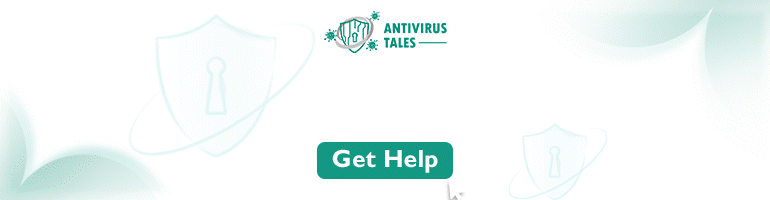
Method 1: Run the Task Manager
If you are getting unwanted McAfee notifications and pop-ups then try to run the Task Manage to fix the problem. Here are the steps you need to follow for that.
1. Begin by pressing the Control (Ctrl), Shift, and Esc keys on your keyboard to open the Task Manager.

2. And then locate any kind of application and processes related to McAfee that you don’t identify.

3. After that, right-click on the app and then choose the option End Task.

4. Now, scroll through the entire list and end the task of the apps you don’t identify.

5. Once done, close the current window you are in.

Method 2: Disable Notifications From Windows
You can try disabling the notifications from Windows if you are facing the pop-up issues. Here are the steps that will allow you to do it easily.
1. First and foremost, right-click on the Windows icon and choose the Settings option.
![]()
2. After that, click on Systems and choose Notifications.
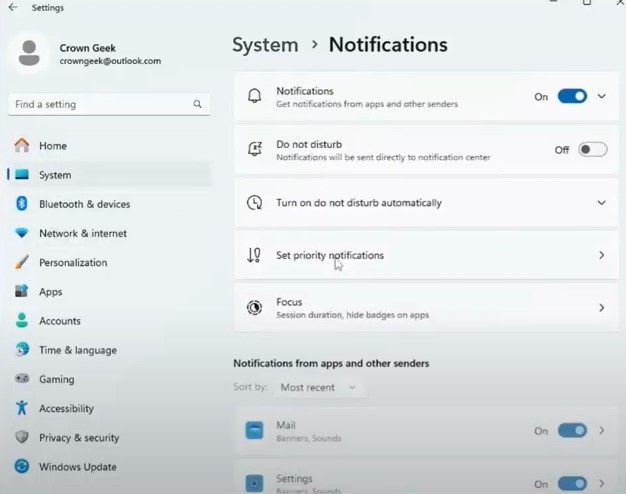
3. Next, scroll down and turn off notifications of the apps that are causing the pop-up issues.

4. Once the earlier process is complete, click on the Additional Settings option and then uncheck all three options.
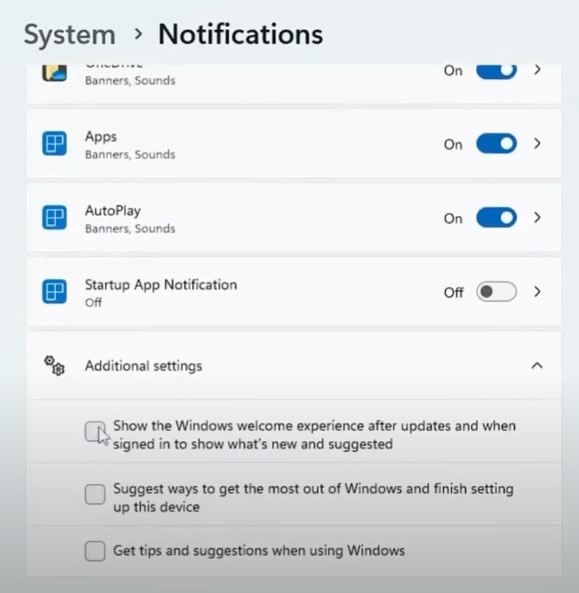
5. Now, select the Privacy and Security option in the left panel.
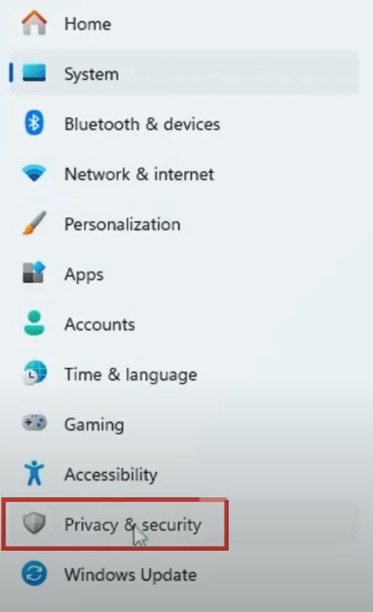
6. After that, click on General, disable all four notifications, and close the window.
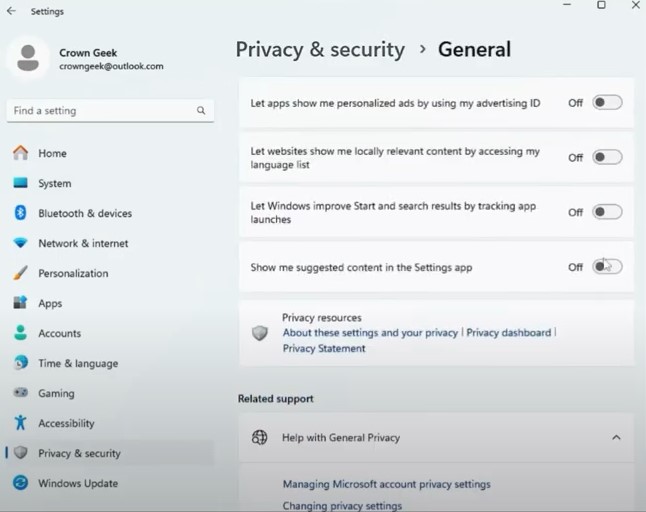
Method 3: Turn off McAfee Services
When the McAfee services are running continuously on your device then you can get the problem of annoying notifications. Use the follow-up steps to turn off McAfee services properly.
1. Initially, click on the Windows search icon, type services, and open it
![]()
2. Now, you should look for the services related to McAfee.
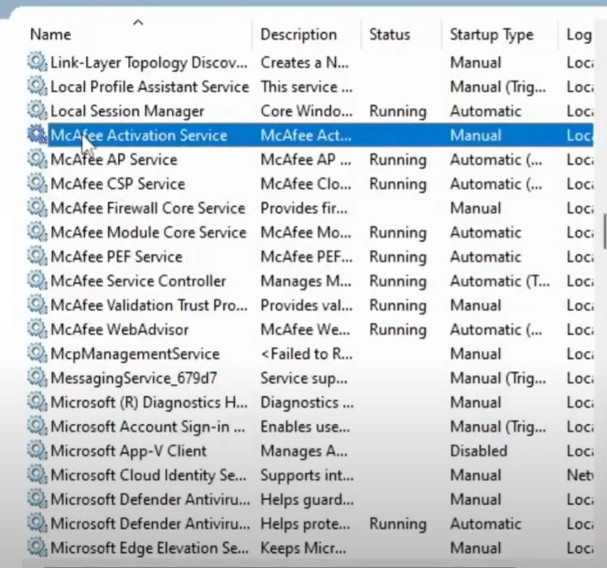
3. After that, right-click on the correct option and then choose Properties.
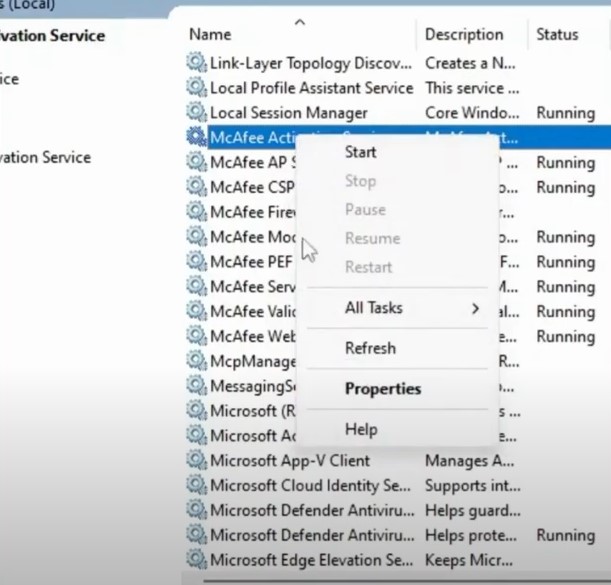
4. Next, from the Startup Type drop-down, select the Disabled option.

5. Then, click on OK.

6. Now, repeat all the same steps to disable all other McAfee services from the list.

7. Once the earlier process is complete, close the window.

8. See if the McAfee pop-up issue still persists on your device.
Method 4: Change Google Chrome Settings
Sometimes, problems with Google Chrome settings can also lead to Mcafee pop-up issues. The procedure below will help you make the correct changes in its settings.
1. At start, open Google Chrome and click on the three dots at the top right of the screen.
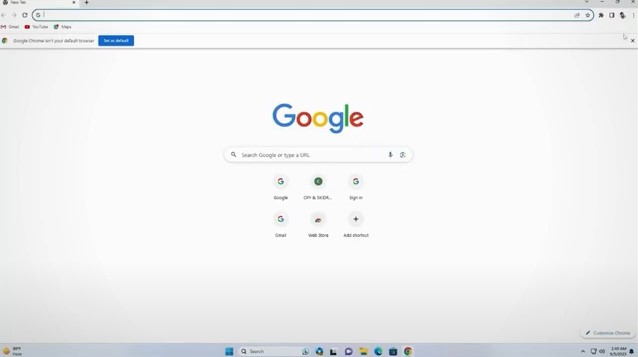
2. After that, go to the Extension option from the list and select Manage Extensions.
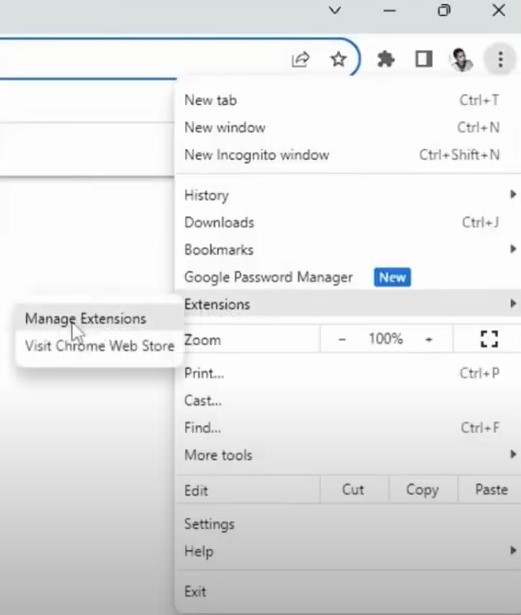
3. If you find any suspicious extensions that you do not identify, disable and remove them.

4. Moreover, move the three dots once again and click on Settings this time.
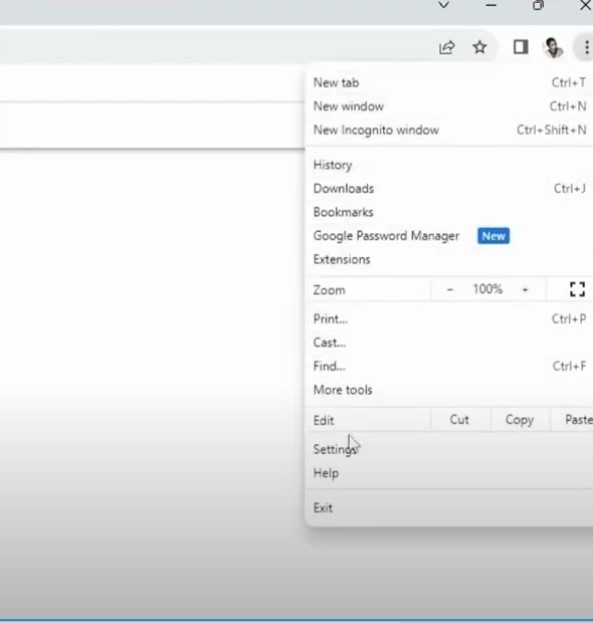
5. And then, head to the Privacy and Security option and select the option Site Settings.
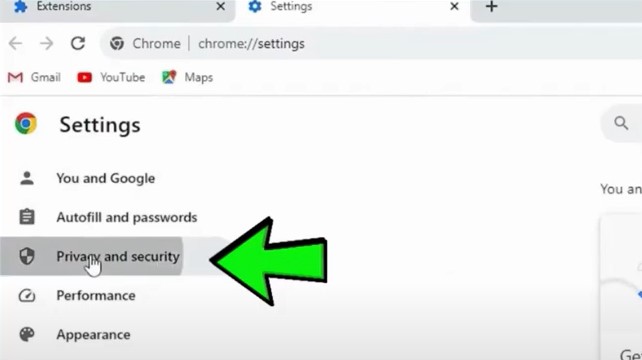
Also Read:- How to Uninstall McAfee Security Scan Plus?
6. After that, click on the Notifications option and choose the radio button ‘Don’t allow sheets to send notifications.’
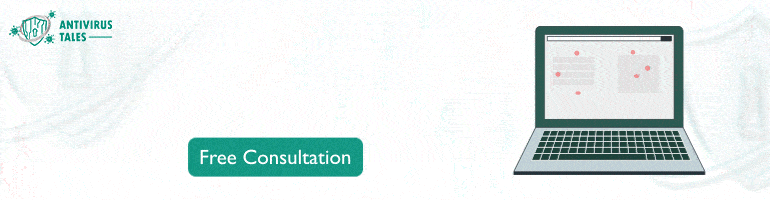

7. Now, under Customized Behaviors, check if any websites have been added to the allowed list.
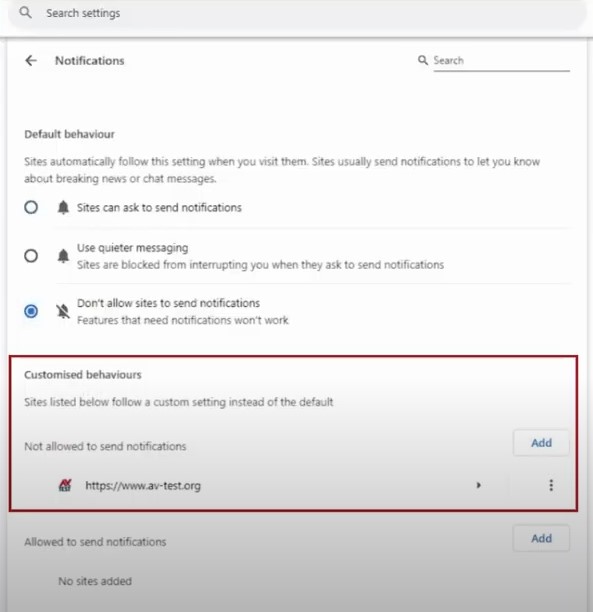
8. If any website has been added, then select then click on the three dots and select the Remove option.

9. Moreover, click on the Privacy and Security option once again on the left side of the panel, then select Third-party cookies.

10. Now, choose the option See All Site Data and Permissions and select Clear All Data.
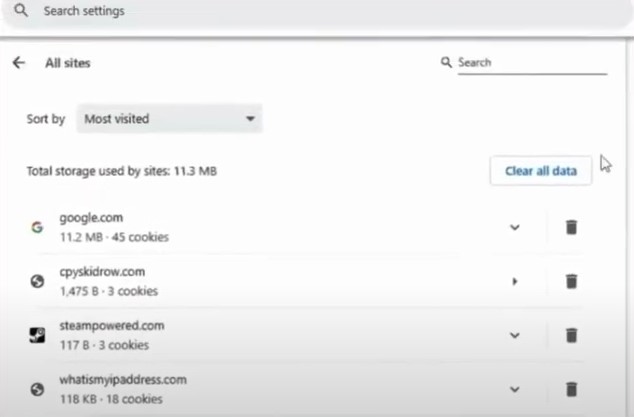
11. When the pop-up prompt appears on the screen, choose the Clear option to proceed.

12. Furthermore, head to the Privacy and Security option once again and choose Clear Browsing Data.
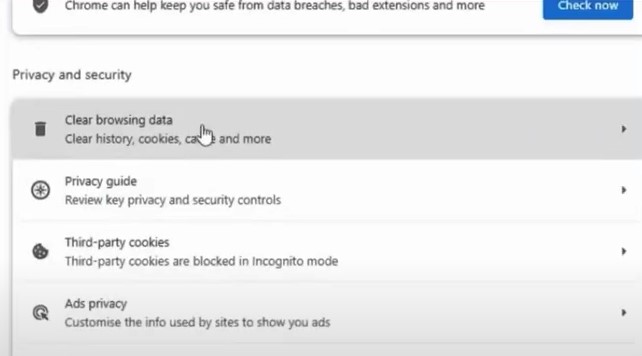
13. Then open the Advanced tab and select the All Time option to set the time range.
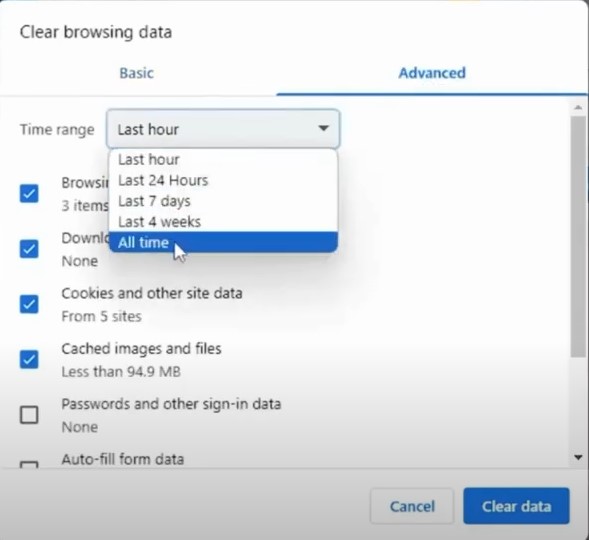
14. In addition, click on all the checkboxes except the ‘Password and other sign-in data’ and ‘Auto-fill form data’ options and choose the button Clear Data.
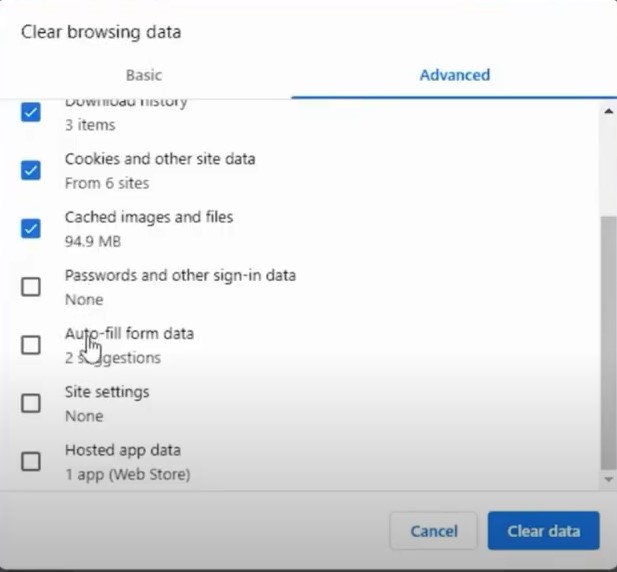
15. Once the earlier process is complete, click the option Reset Settings on the left side of the window panel.
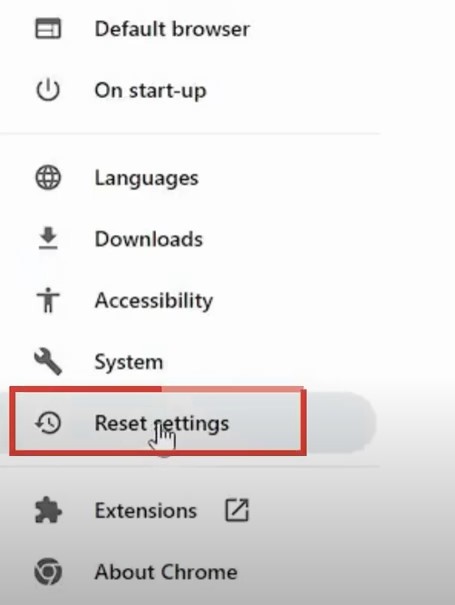
16. Henceforth, restore the settings to their Original Defaults by clicking on the option Reset Settings.
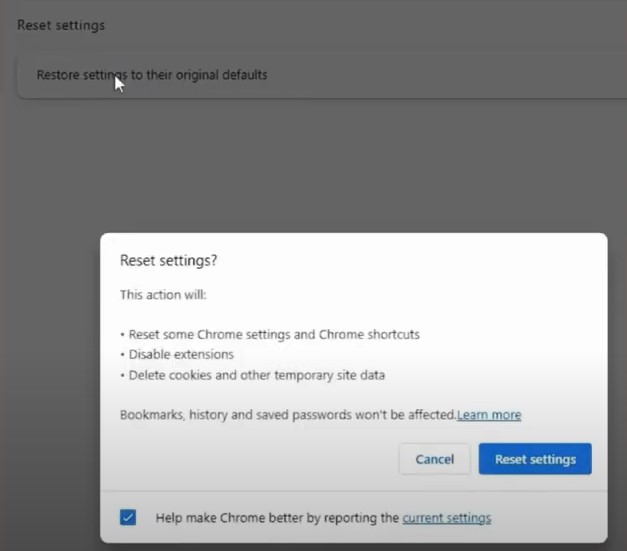
17. Lastly, choose the window.

Method 5: Change Microsoft Edge Settings
With the help of the following steps, you can make changes in the Microsoft Edge Settings to resolve the pop-up problem on your device.
1. In the beginning, open Microsoft Edge, click on the three dots on the top right side of the screen and choose the Extensions option.
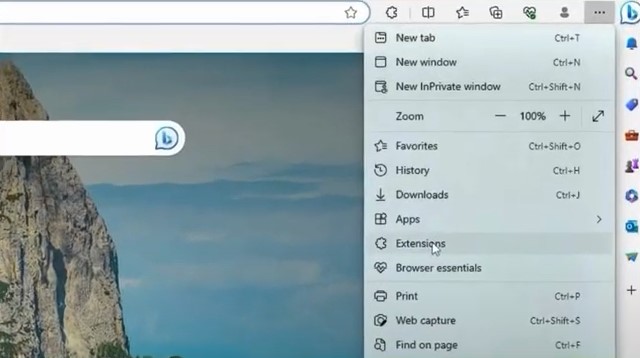
2. After that, select the Manage Extensions option, then disable and remove any suspicious apps related to McAfee.
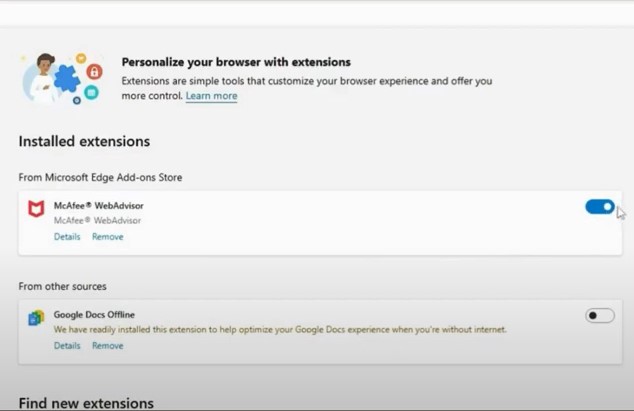
3. Now, you need to click on the three dots again and click on the Settings option.
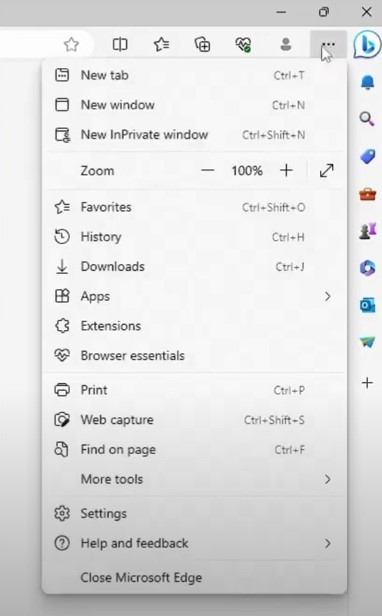
4. Then, select the Privacy, Search, and Services from the left menu.

5. Next, scroll down to the Services section, then turn off the Get Notifications of related things you can explore with the Discover option.
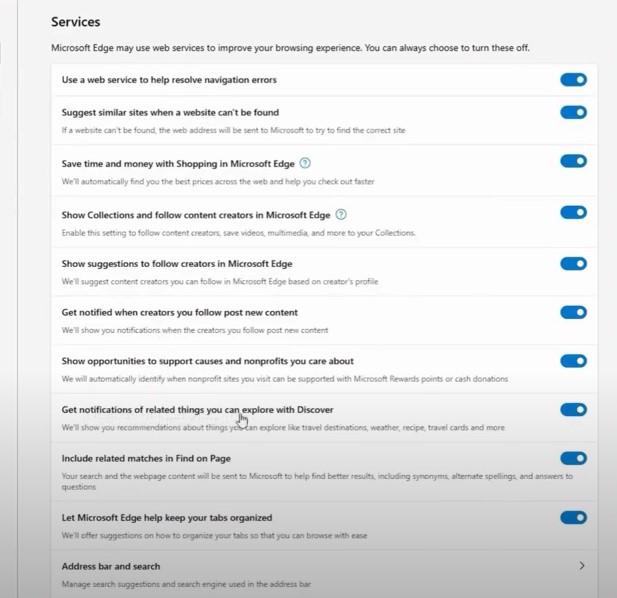
6. Afterward, click on the Cookies and Site Permissions option on the left menu.
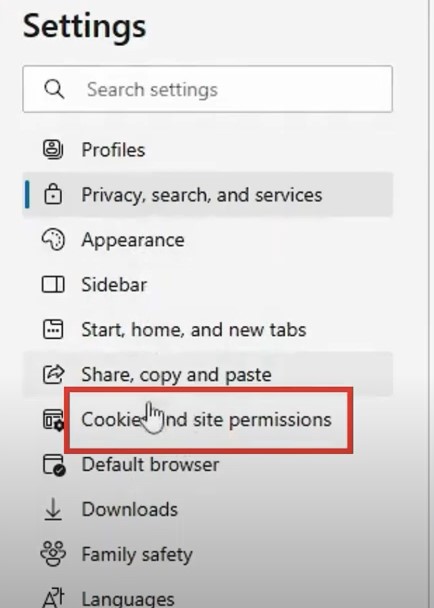
7. Next, select the Manage and Delete Cookies and Site Data and enable the ‘Block third-party cookies’ option.
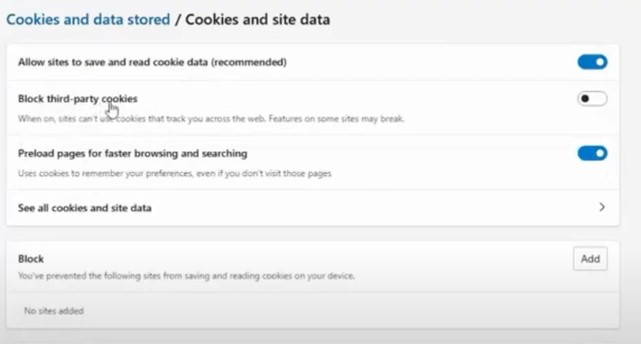
8. And then, click on See all cookies and Site Data then click on Remove All.

9. Once the prompt shows up on the screen, click on the proceed option.
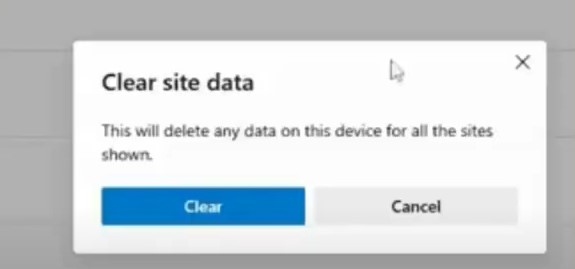
10. Click on the back arrow button, check the Allow list, and confirm that any site related to McAfee is not listed there.

11. Now, click on the Privacy, Search, and Services again and click on the option ‘Choose what to clear next’ to Clear Browsing Data Now option.

12. After that, set the Time range to All Time, check all the options except for Passwords and Autofill form data, and then click on the Clear Now option.
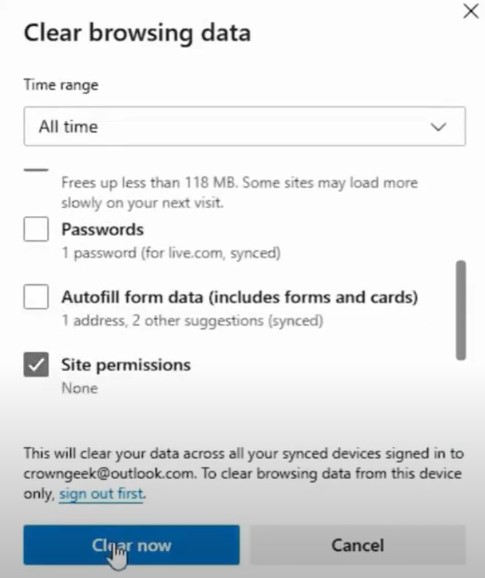
Conclusion
You can see the unnecessary pop-ups of McAfee or any other security product you are using. However, as we learned here, it is among the various other common errors that could be solved easily by putting in a little effort and using effective solutions. In addition, understanding the key reason for the problem beforehand can help fix the problem efficiently. Use our simple methods to get rid of the problem hassle-free if you are unable to figure out the cause of the problem. Besides that, ask for more help and resources if necessary.


 Bitdefender antivirus issues
1 min ago
Bitdefender antivirus issues
1 min ago