![Bitdefender Central Page Won’t Load [Fixed]](https://antivirustales.com/public/upload/blog/67b862e22a323_bitdefender-central-page-won-t-load-fixed-1-.webp)
Bitdefender Central Page Won’t Load [Fixed]
You might have faced the frustrating issue of the Bitdefender Central page not loading. This can happen for various reasons, such as an outdated browser, issues with the browser’s history, cache, cookies, and more.
A slow or unstable internet connection can also prevent the Bitdefender Central page from loading. While rare, Bitdefender Central may temporarily go down due to scheduled maintenance or unexpected server issues. When the Bitdefender Central page doesn’t load, managing Bitdefender products and subscriptions through the platform becomes hard. You won’t be able to monitor devices, check subscription details, or apply updates.
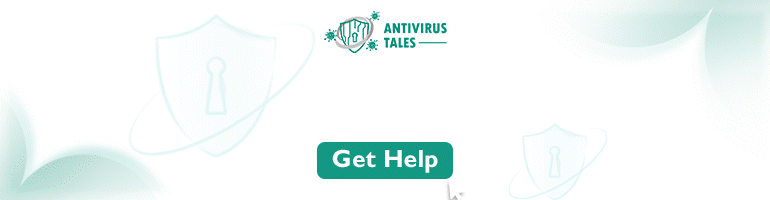
How to resolve Bitdefender Central page won’t load error? Check out this tutorial to find solutions. Keep reading for detailed solutions.
Issues When Fixing Bitdefender Central Page Won’t Load
When you attempt to fix the Bitdefender Central page loading error, you may encounter these problems:
-
Browser compatibility
-
Server or maintenance issues
-
DNS resolution problems
-
Outdated Bitdefender software
Methods to Fix Bitdefender Central Page Loading Issue
If your Bitdefender Central page is not loading, you can adhere to the following methods to troubleshoot the issue:
Method 1: Make Sure that the Browser Is Up-to-Date
Google Chrome
Step 1: Open Google Chrome and click on the three dots on the top right side of the screen.

Step 2: Hover over to Help and select About Google Chrome.
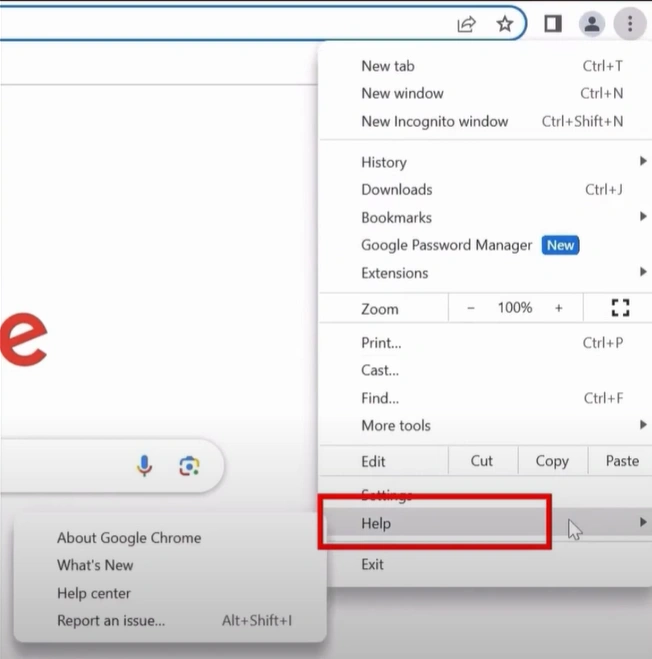
Step 3: It’ll start automatically checking and downloading the updates if an update is available.

Step 4: Once the update is complete, click Relaunch and wait for the page to relaunch.

Step 5: Once the page relaunches, you’ll see the Google Chrome is Up-to-Date message.

Mozilla Firefox
Step 1: Open Mozilla Firefox, right-click the tab bar and select Menu Bar.

Step 2: In the new Menu Bar, click Help and select About Firefox.

Step 3: The About Mozilla Firefox window will pop up, and it’ll automatically detect and start downloading the updates.

Step 4: And it’ll start installing the updates.
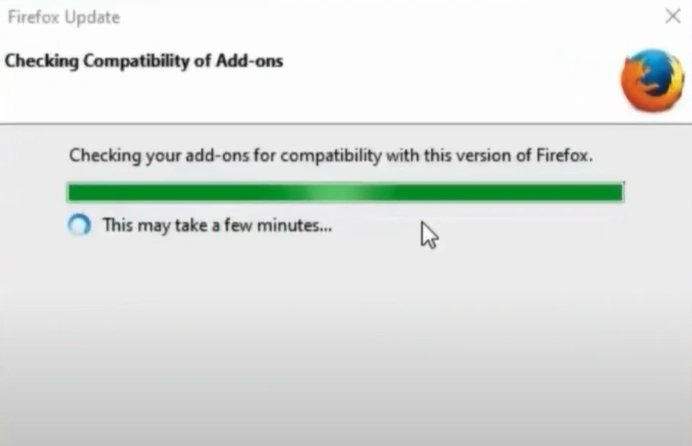
Step 5: Once the update is complete, Firefox will restart automatically.

Step 6: Click on Help and select About Firefox to confirm the update.
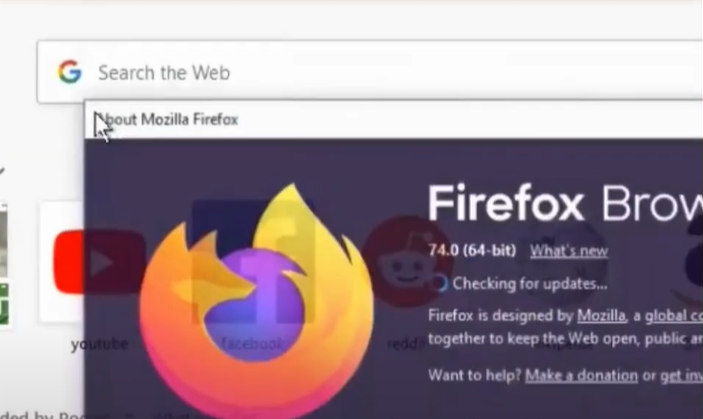
Microsoft Edge
Step 1: Open Microsoft Edge and click on the three dots at the top right side of the screen.
Also Read:- How to Change the Credit Card on Bitdefender
Step 2: Go to Help and Feedback and select About Microsoft Edge.

Step 3: It’ll start checking for updates automatically.

Step 4: If there’s an update available, it’ll start downloading the update.

Step 5: When you get the To Finish Updating, Restart the Microsoft Edge screen and click Restart.
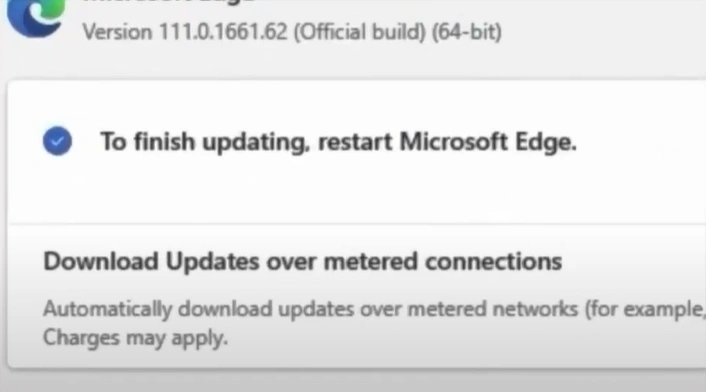
Step 6: You can confirm the update when the Microsoft Edge restarts.

Method 2: Clear the Browser Cache & Cookies
Step 1: Launch your web browser and click on the three dots on the top right corner of the screen.
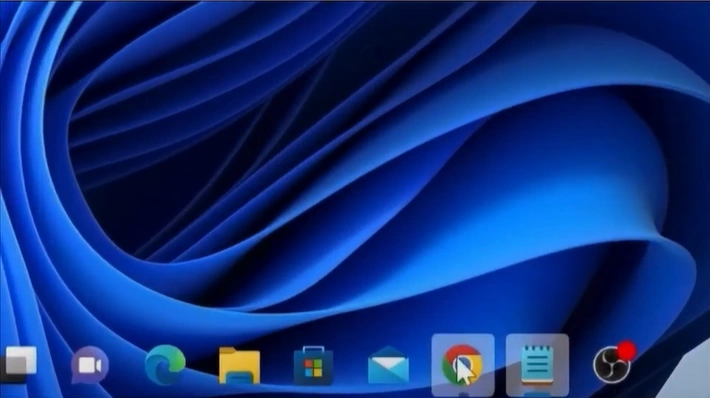
Step 2: Click on Settings, then select Privacy and Security.

Step 3: In the Privacy and Security section, click on Clear Browsing Data.

Step 4: In the Clear Browsing Data window, select Cookies and Other Site Data and Cached Images and Files.

Step 5: Set the Time Range and click Clear Data.

Method 3: Use a Different Web Browser
Step 1: Open a different web browser and visit central.bitdefender.com.

Step 2: Sign in to your account.

Step 3: Make sure that you’ve entered the correct password.

Step 4: Check and see if the central page loads.

Step 5: If it doesn’t load, use a different device and try to access the Bitdefender Central page.

Wrapping Up
Do not worry if you face a Bitdefender Central login page error. Apply the above solutions to resolve the issue and get everything back on track. Be aware of potential problems when troubleshooting the “Bitdefender Central page won’t load” issue.`

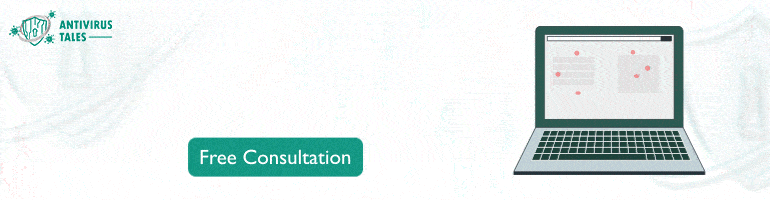


 Bitdefender antivirus issues
1 min ago
Bitdefender antivirus issues
1 min ago